C’est quoi une transaction ?
Comment définir ses paramètres personnels ?
C’est quoi un mode ?
Comment naviguer dans SAP ?
C’est quoi un match-code ?
Comment je crée un favoris ?
Nous allons découvrir ensemble tous ces sujets tout au long de cette série d’articles.
Sommaire de l’article :
1/ La session d’accueil SAP
2/ Barre d’outils et zone de commande
3/ Focus sur la gestion des modes
4/ Gestion des favoris
5/ Le menu SAP
6/ La barre d’état
Une fois que vous êtes connecté sur SAP, la session d’accueil est le premier écran qui apparait.
1/ La session d’accueil : un début pour naviguer dans SAP
La session d’accueil est un peu comme votre bureau sous Windows. C’est de la que vous allez accéder aux fonctionnalités dont vous avez besoin (créer une commande d’achat, une commande de vente, saisir un inventaire, etc.)
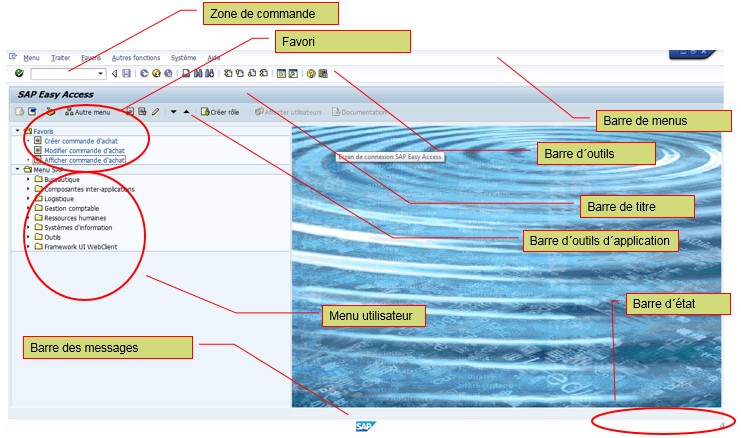
Dans cette page d’accueil, on utilise principalement :
- La barre d’outils et la zone de commande
- Le menu des favoris
- Le menu SAP
- La barre d’état
Le reste des commandes sont peu utilisées ou utilisées en mode « avancé ». Nous n’en parlerons donc pas. Restons simple 🙂
2/ La barre d’outils et la zone de commande
La zone de commande de la barre d’outils : Cette zone permet de saisir directement un code transaction.
Mais d’abord, c’est quoi une transaction ? Une transaction est un code qui permet de lancer une fonctionnalité SAP. Par exemple, pour lancer la fonction « créer une commande d’achat » je saisi la transaction (le code) ME21N ! Ces transactions vous pouvez :
- Soit les taper directement dans les champs « Zone commande »
- Soit les « trouver » dans le menu utilisateur
- Soit les « mettre » dans le dossier Favoris
Notez que les codes transaction suivent la plupart du temps une structure logique :
- XX01 = Créer (Exemple : MM01 créer un fiche article)
- XX02 = Modifier (Exemple : MM02 Modifier une fiche article)
- XX03 = Afficher (Exemple: MM03 Afficher une fiche article)
La barre d’outils :
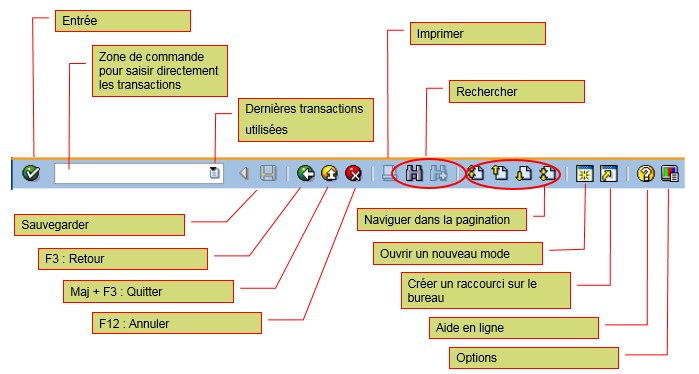
3/ Focus sur la gestion des modes
Comme nous le voyons ci-dessus, la barre d’outils permet d’ouvrir un nouveau mode, c’est-à-dire d’une nouvelle fenêtre.
Au sein d’une même session, le système autorise l’utilisation de plusieurs modes et ainsi:
- D’exécuter plusieurs transactions à la fois ou de rechercher des données-clés tout en étant dans une session active.
- D’ouvrir un mode à tout moment à partir de n’importe quel écran de la session.
- De gérer techniquement jusqu’à 6 modes simultanément.
Cette gestion multi modes est très pratique 🙂
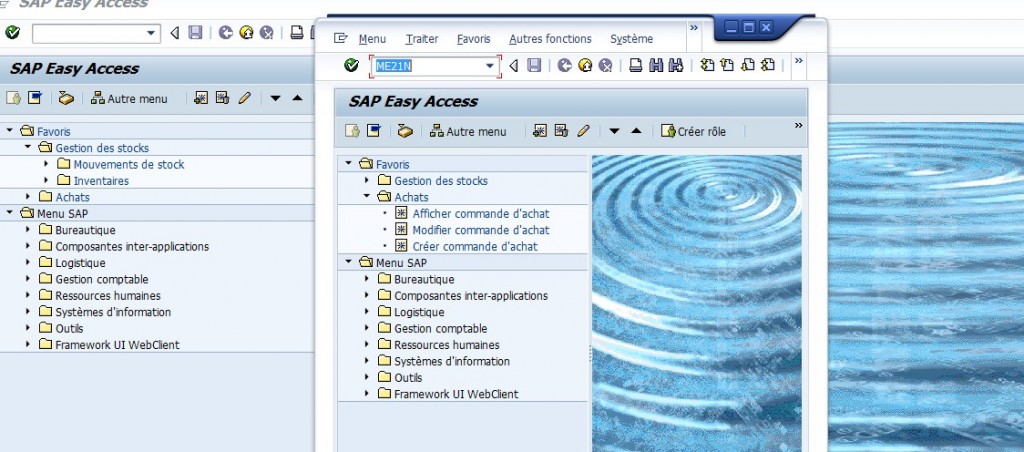
4/ Les favoris dans le menu SAP
Les favoris permettent de gérer des dossiers, sous-dossiers et d’y mettre les transactions qui vous sont utiles. C’est comme des raccourcis.
Vous pouvez soit faire glisser les transactions du menu vers vos favoris soit directement les taper. Cela est bien utile si vous souhaitez y mettre des transactions spécifiques qui ne sont pas dans le menu. (Une transaction spécifique est une transaction créée uniquement pour votre société. Elle n’existe pas dans le standard SAP. La plus part du temps, elle commence par Z*. Par exemple, ZME21N)
Nous reviendrons dans un article ultérieur sur la notion de standard SAP VS spécifique.
Avec le « clic droit », vous pouvez modifier ou supprimer un favori.
Un exemple ci-dessous de gestion de favoris :
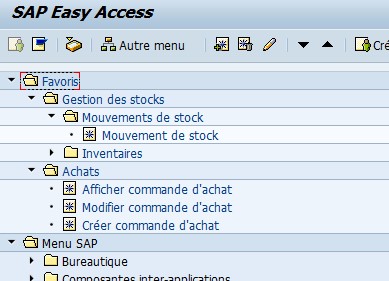
5/ Le menu SAP
Le menu SAP permet de naviguer dans toutes les transactions dont vous avez l’autorisation.
Nous y reviendrons prochainement. Mais en résumé, cela permet de segmenter les fonctionnalités en fonction des utilisateurs. Par exemple, on donne accès aux transactions achats aux acheteurs et pas à l’administration des ventes.
Je vous conseille au début de ne pas créer de favoris pour apprendre à naviguer dans le menu général de SAP. Cela vous sera utile par la suite si vous devez trouver une nouvelle fonctionnalité par exemple !
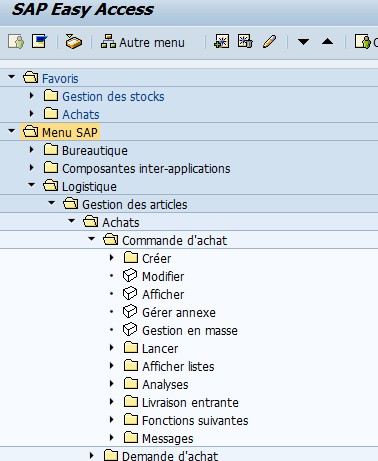
6/ La barre d’état
Cette barre se trouve tout en bas de votre écran.
Elle permet principalement :
- D’indiquer dans quelle transaction vous êtes. (Transaction MB11 par exemple dans l’image ci-dessous). Si vous ne la visualiser pas. En cliquant sur la flèche vous pouvez choisir de l’afficher.
- D’afficher les messages de validation (message vert), d’avertissement (Orange) et d’erreur (rouge). Dans l’exemple ci-dessous, la division 5000 n’existe pas !

Nous arrivons au terme de ce billet.
J’espère que ces explications vous ont été utiles.
La semaine prochaine, nous verrons un nouvel article sur le même sujet.
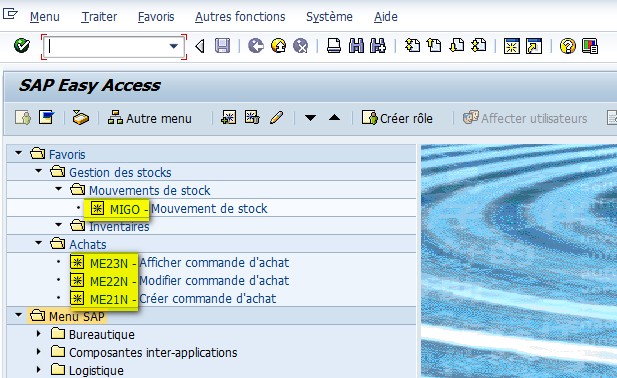
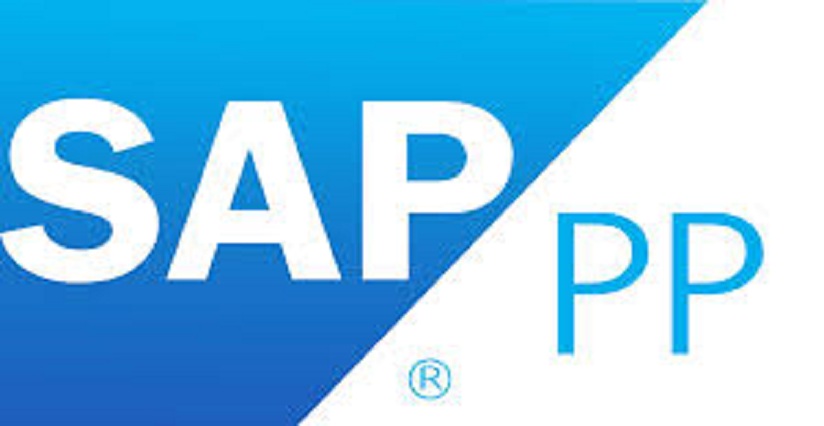
Merci beaucoup tout est claire.
Merci
Bonjour Clémence,
Merci pour vos encouragements. Cela fait plaisir et donne de la motivation à poursuivre et à améliorer le site.
Très bonne fin de journée.
L’équipe SAPandCO
Bonjour,
Merci pour cet article.
J’aimerais savoir s’il vous plaît à quel endroit est ce que je peux gérer mon nbre de mode.
Merci
Bonjour,
Nous n’avons pas la réponse. Mais ce qui est certain, c’est qu’il ne s’agit pas d’un paramètre utilisateur mais plutôt d’un paramètre lié à l’instance SAP. Le mieux est de se rapprocher d’une compétence BC.
Excellente soirée
L’équipe SAPandCO
Vraiment c’est trés intéressant !
Merci pour toute l’équipe et bonne continuation
Bonjour,
j’ai découvert se site il y a 2 jours, et je ne le quitte pas !
D’une grande clarté quand on débute (je commence une formation Consultant SAP dans quelques jours donc je suis plus que novice !)
Merci . Jocelyn
(Bien sûr que je suis inscrit à votre newsletter !)