Chers lecteurs, chères lectrices, notre formation SAP de cette semaine va porter sur les inventaires dans WM.
Nous allons découvrir ensemble comment générer en masse des documents d’inventaire.
Cela est fort pratique pour organiser votre inventaire annuel ou même des inventaires tournants.
Cet article est la suite de l’article qui décrit de manière « macro » le procesus d’inventaire WM de SAP.
Etape 1: Lancer la transaction LX15 – création inventaire en masse
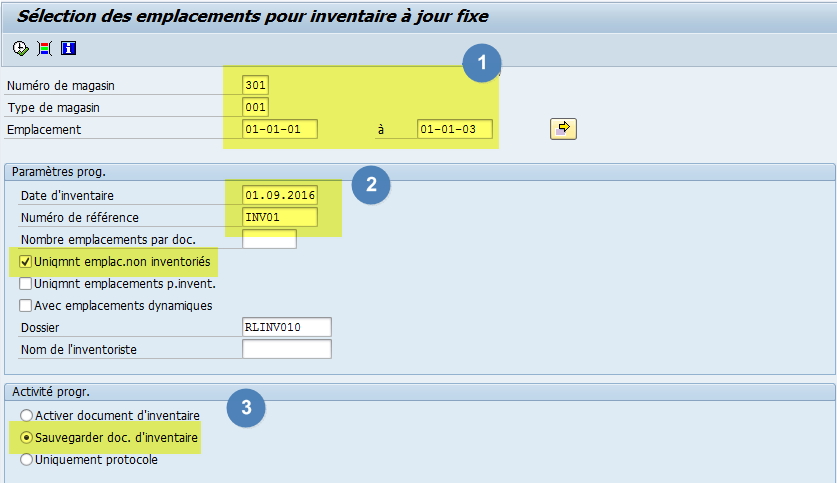
(1) Dans ce premier pavé : on sélectionne les emplacements à inventorier.
A minima, on renseigne le numéro de magasin (301 dans notre exemple) et le type de magasin (001 dans l’exemple). Ces informations sont des données obligatoires.
La zone emplacement est facultative. Elle permet par exemple, de sélectionner tous les emplacements d’une allée.
(2) Dans le pavé « Paramètres Prog », on indique :
- La date prévisionnelle de l’inventaire. Cette date permet de planifier des inventaires.
- Le « numéro de référence » est un numéro interne. C’est facultatif et vous y mettez ce que vous souhaitez. L’objectif étant d’avoir une référence « interne » pour s’y retrouver plus facilement.
- En général, on coche « uniquement emplacement non inventoriés ».
- Laissez le numéro de dossier tel quel.
- La zone « Nom de l’inventoriste » peut être laissée à vide. Si on souhaite l’utiliser, c’est pour affecter un utilisateur à un document d’inventaire. Cela est très pratique dans l’organisation de l’inventaire. Si vous souhaitez « découper » votre inventaire en donnant telle ou telle allée à une personne en particulie.
(3) Enfin, dans le pavé « Activité Prog » : on choisit :
- si on souhaite une simulation de ce que ferait le système (« uniquement protocole »),
- si on souhaite créer les documents d’inventaires directement (case cochée dans l’exemple)
- si on souhaite les créer et les activer directement
Une fois renseigné tous ces champs, on lance le programme
La fenêtre ci-dessous s’affiche alors.
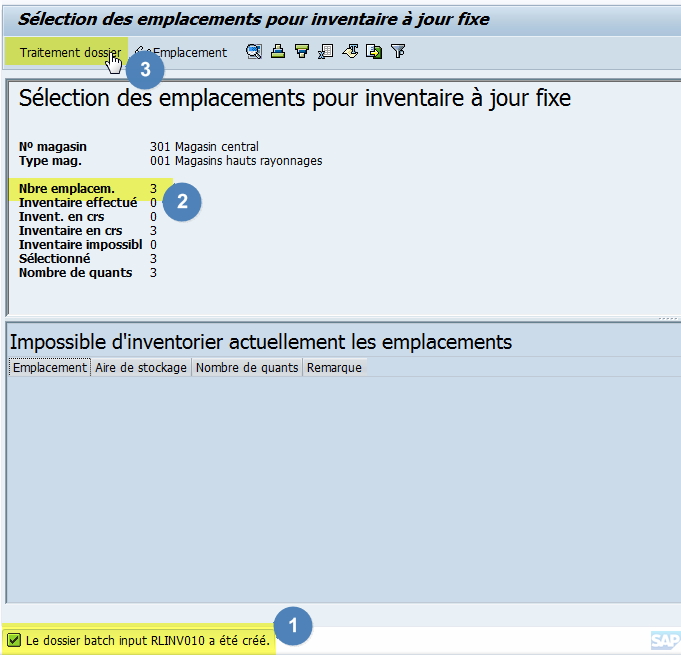
(1) le système vous confirme que le dossier a été créé.
(2) Le dossier permet de créer un document d’inventaire pour 3 emplacements
(3) Cliquer sur le bouton « traitement dossier » pour lancer le dossier
La transaction SM35 va alors s’ouvrir.
Etape 2 : Transaction SM35 – Création en arrière-plan des documents d’inventaire WM
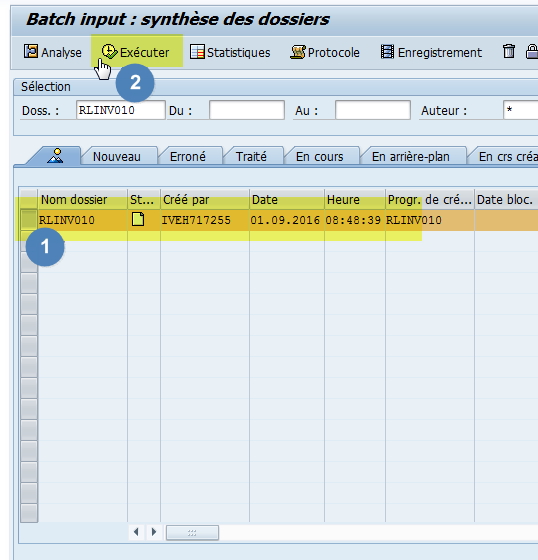
(1) On y retrouve le dossier créé.
(2) Cliquer sur le bouton Exécuter
Puis dans la fenêtre « Exécuter Dossier RLINV010 » qui s’ouvre :
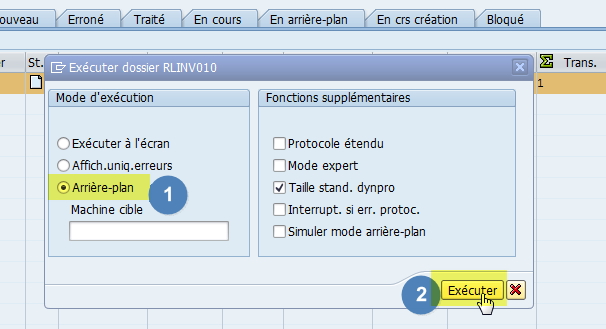
(1) Sélectionner « Arrière-plan »
(2) Cliquer sur « Exécuter »
Suite à cela le document d’inventaire est créé.
Et voilà, le tour est joué !
Vous pouvez le retrouvez la via la transaction LX22 synthèse inventaire.
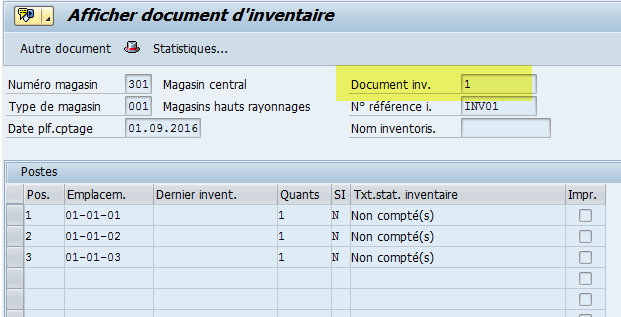
J’espère que cet article vous sera utile dans l’amélioration de la gestion de votre entrepôt.
A la semaine prochaine.
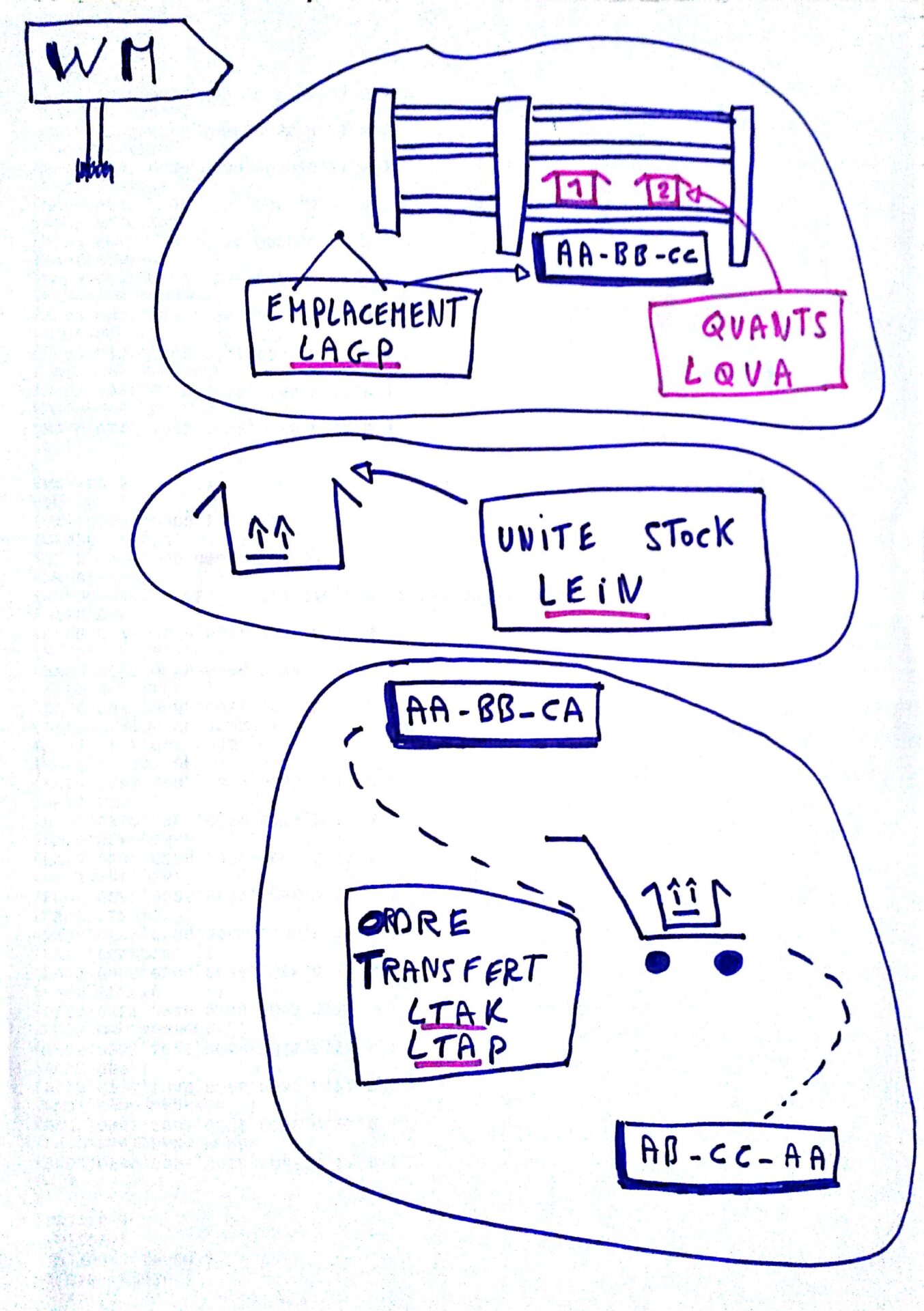
Bonjour,
J’essais de creer des inventaires en LX15 pour creer en masse. Seulement tous les emplacements ne sont pas pris en compte, certains sont déjà dans inventaire effectués.
Je ne comprends pas ce que cela veux dire. Comment faire pour que l’ensemble de mes emplacements soient présents dans mon inventaire en LX15 ?
Merci d’avance
Bonjour Elise,
Cela veut dire que ces emplacements sont déjà dans des documents d’inventaire existants. Vous pouvez le vérifier avec la transaction LX22 synthèse inventaire.
L’équipe SAPandCO
Bonjour j’aimerais savoir s’il est possible d’utiliser une autre transaction que lx22 pour avoir un affichage avec la liste complète des emplacements inventoriés mais la date comptable également de chaque emplacement.
J’ai fait pas mal de recherche sur les transaction mais je n’y arrive pas.
Merci d’avance de votre réponse.
ZrC