il existe 3 méthodes pour créer une requête dans SAP :
1- Utiliser le Quick viewer (SQVI)
2- Structurer une requête sur la base d’un Infoset
3- Écrire un programme ABAP répondant au besoin.
Cette troisième méthode reste la plus aboutie et la plus pertinente notamment dans les cas un peu complexes. En revanche, les 2 premières méthodes peuvent répondre à des besoins de requêtes n’impliquant que peu de tables et dont les données ne sont pas à « retravailler ».
Dans le tutoriel d’aujourd’hui, nous allons découvrir l’utilisation de la première méthode (la plus simple) : le Quick Viewer de SAP.
1- Base de la requête avec SQVI
Dans notre exemple une requête permettant de connaître les quantités achetées par rapport à une données présente dans la fiche fournisseur : La Région* (En fait, c’est le département qui est renseigné dans cette zone SAP et nom la Région au sens « français ») va être créée.
*requête non contractuelle, toute ressemblance avec un besoin réel est indépendant de notre volonté 😉
Pour ce faire, il nous faut lier les tables EKKO (en-tête des commandes) – EKPO (Poste des commandes) et LFA1 (Base Fournisseurs – Généralités)
Lancement de SQVI:
Tapez SQVI en zone de lancement ou sélectionnez SQVI – Quick Viewer sous Menu SAP/ Outils/ ABAP Workbench / Utilitaires
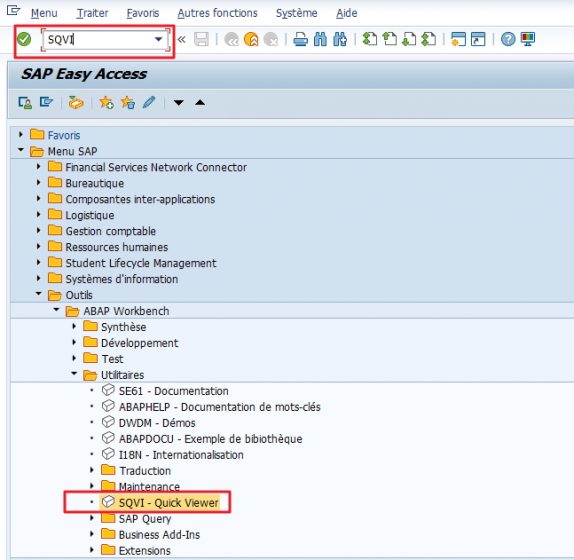
Construction de la requête:
Sur la partie gauche de l’écran, vous trouverez une aide à la construction de la requête qui peut être intéressante.
Renseignez le nom de la requête à créer dans la zone QuickView puis cliquez sur le bouton « Créer »
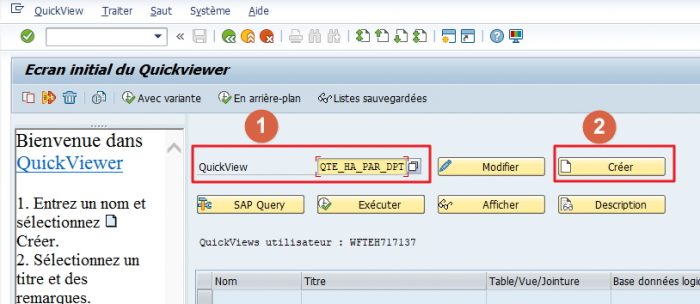
Une fenêtre active apparaît permettant de:
- rajouter un descriptif
- rajouter des commentaires
- Sélectionner la base sur laquelle la requête est construite; Dans notre cas choisissez Jointure de table
A la validation, on passe à l’écran qui va permettre de sélectionner les tables et créer les jointures
Cliquez sur l’icône de sélection puis renseignez le nom de la première table (EKKO – En tête de cde d’achat dans notre exemple) et Validez
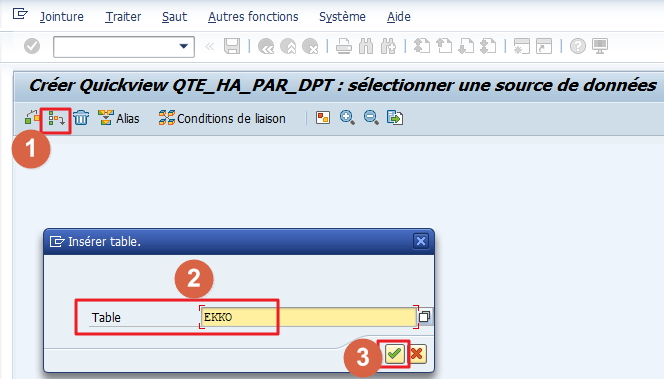
Reproduisez l’action pour rajouter les autres tables:
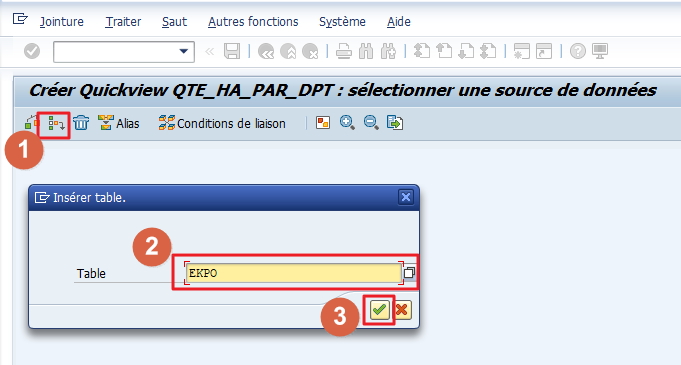
le QuickViewer proposera d’emblée des liaisons entre les tables.
Il est recommandé de les vérifier et de les améliorer en faisant des liens entre des zones identiques des tables
Ici SAP à proposer de lier EKPO – EMLIF (Fournisseur destinataire de la livraison) avec LFA1 – LIFNR (Numéro de comptes fournisseur)
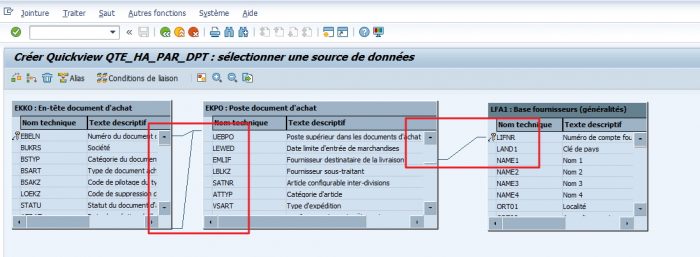
Il est préférable d’améliorer ce lien et de créer les liens de la façon suivante:
EKKO liée à EKPO via EBELN Numéro du document d’achat
EKKO liée à LFA1 via LIFNR Numéro de comptes fournisseur.
La modification du lien se fait en cliquant à une des extrémités des liens proposés et en déplaçant cette extrémité vers une autre zone. Le quickviewer n’acceptera que les liens cohérents
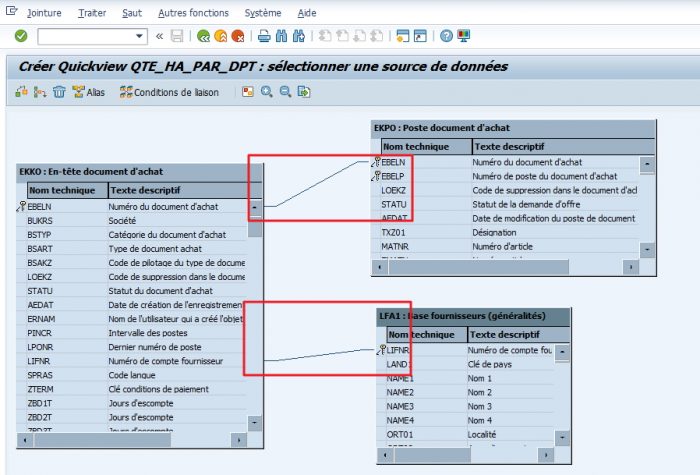
Pour valider cette étape de jointure de table, Cliquez sur Jointure puis « Terminer » en haut à gauche de l’écran
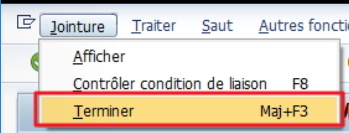
2 – Construction des listes de sélection et liste d’affichage de la requête
L’écran suivant synthétise la liste des tables et des zones qui vont permettre la construction de la requête.
Dans la partie de gauche, Cochez les zones des tables que :
- vous voulez voir afficher dans le résultat de la requête (colonne Zone de liste)
- vous voulez utiliser comme sélection (Zone de sélection)
Vos sélections sont synthétisées dans l’écran de droite dans les différents onglets:
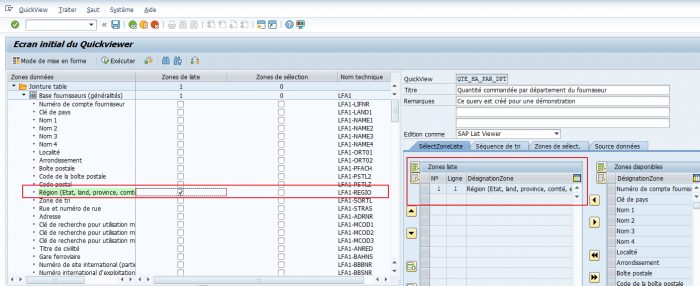
Le bouton « Executer » permet à tout moment de tester les sélections effectuées
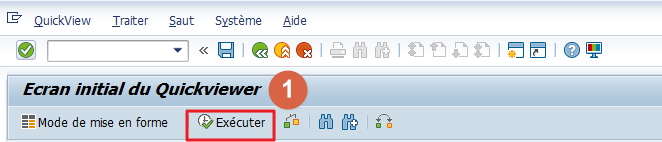
Si le résultat escompté est atteint, enregistrez votre requête en cliquant sur la disquette d’enregistrement.
![]() – Tant que l’enregistrement n’est pas effectué, la requête n’est pas sauvegardée, un retour en arrière ou toute erreur de manipulation vous conduira à devoir tout recommencer, Faîtes bien attention !
– Tant que l’enregistrement n’est pas effectué, la requête n’est pas sauvegardée, un retour en arrière ou toute erreur de manipulation vous conduira à devoir tout recommencer, Faîtes bien attention !
- Une fenêtre active apparaît listant les warnings ou blocages. si il n’y a pas de points rouges, Validez. Les points jaunes sont la plupart du temps sans conséquence.
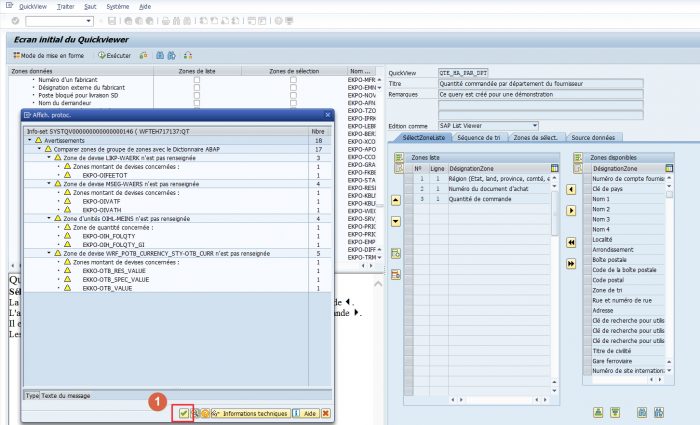
3 – Utilisation de la requête avec SQVI
Le lancement de la SQVI fait désormais apparaître une linge dans la liste des requêtes.
Sélectionnez la ligne en cliquant à l’extrémité gauche, puis cliquez sur « Exécuter »
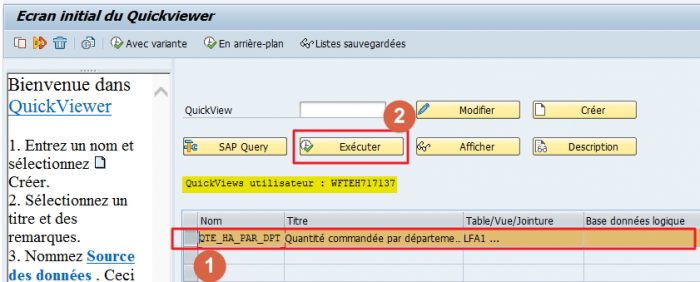
Les zones sectionnées précédemment comme étant des zones de sélection apparaissent:
Renseignez les (ou pas !) et lancez la requête
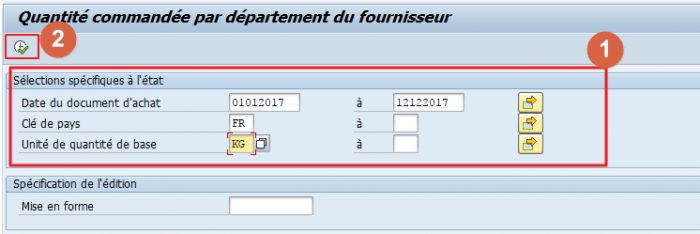
Et Voila ! : le résultat de la requête avec les zones sélectionnées comme étant des zones de liste apparaît :
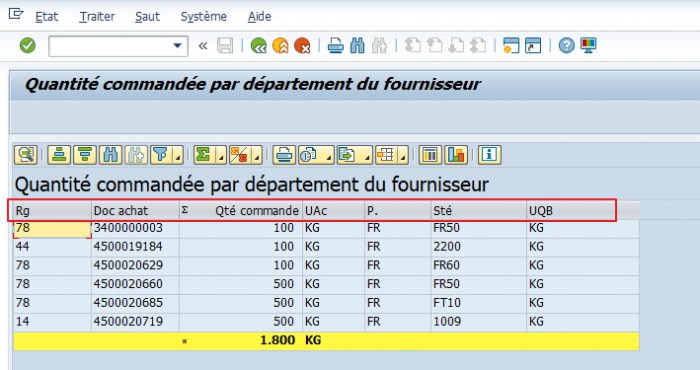
4 – Conclusion
L’outil SQVI est facile d’accès pour peu que l’on maîtrise la notion de tables et zones dans SAP et que l’on sache bien ce qu’on veut obtenir comme résultat.
Les requêtes créées bénéficient des fonctionnalités standard de SAP. Les résultats peuvent par exemple être exportés sous Excel ou imprimés.
Attention : L’outil SQVI a cependant une restriction importante : Seul l’utilisateur à l’origine de la création de la requête peut accéder à celle-ci !
La seconde méthode de création de requête évoquée au début de l’article (Création d’une requête sur la base d’un Infoset) permet l’utilisation de la requête par les autres utilisateurs. Cette méthode fera l’objet d’un (ou plusieurs) article(s) prochainement.
A Bientôt et bonnes requêtes !
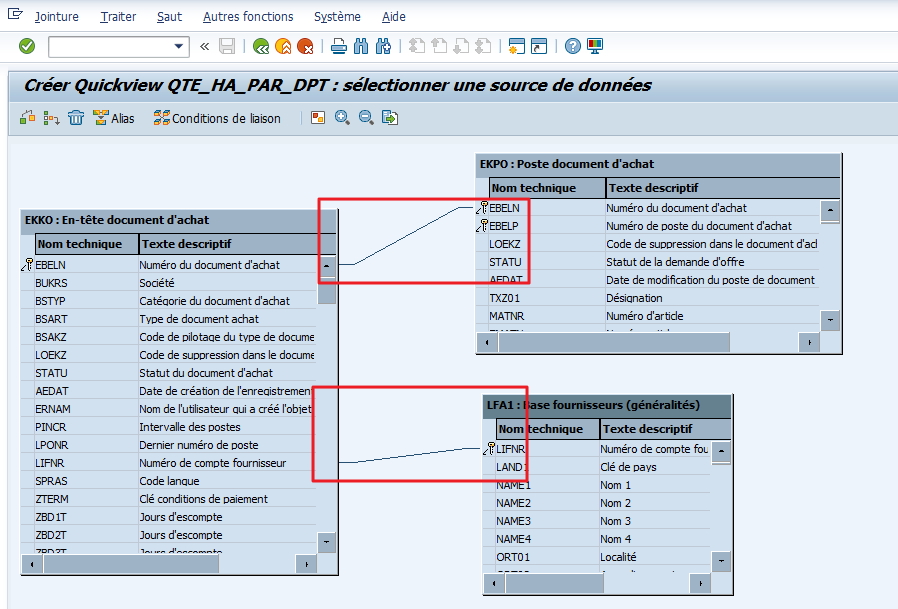
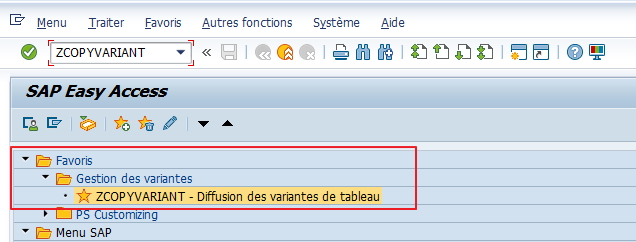
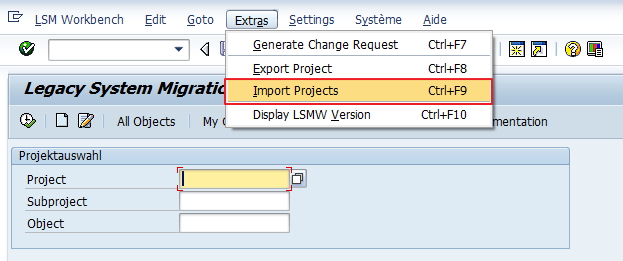
Bonjour, j’aimerais faire un full join. Est ce possible ? Cordialement,