Aujourd’hui, notre formation SAP va porter sur la création d’un job dans SAP.
Un « job » permet d’automatiser un programme (une tâche) à une fréquence donnée.
Cela permet d’éviter des actions manuels rébarbatives.
Par exemple, on peut utiliser des jobs pour ouvrir les périodes comptables en début de mois, pour créer automatiquement des livraisons sortantes ou encore pour envoyer en automatique des mails en attente d’envoi.
Pour notre formation « pas à pas », nous allons prendre l’exemple de la transaction LQ01 dans WM qui permet de créer des mouvements MM de magasin à magasin à partir de mouvements WM.
Le fonctionnement présenté est valable pour toutes les transactions qui sont « jobables ». (Cf. les prérequis listés ci-dessous)
Nous sommes ici dans SAP ECC6.
Prérequis pour créer un job :
- La transaction doit être un « programme » (Cf. Première étape de notre mode opératoire)
- Il doit être possible de créer une variante de sélection
Commençons maintenant notre formation :
Étape 1 : Aller dans la transaction que l’on souhaite « jober »
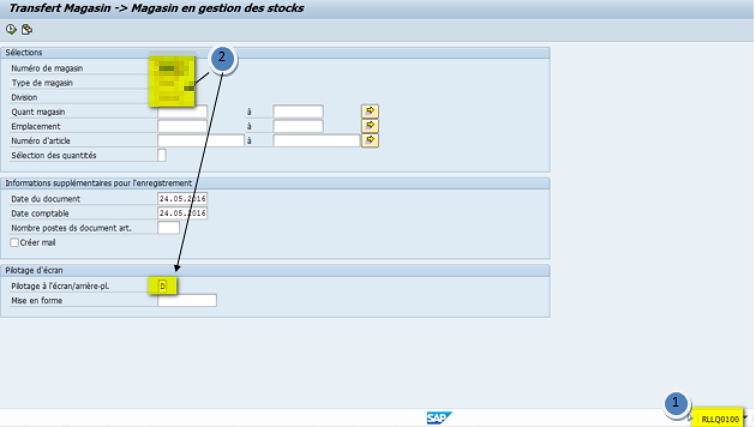
(1) : Récupérer le nom du programme de la transaction : Ici RLLQ0100 pour la transaction LQ01.
le nom du programme (s’il existe) se trouve en bas à droite de votre écran.
(2) : Il faut créer une variante de sélection : pour cela indiquer les critères clés puis enregistrer là.
PS : ne pas oublier le code « D » pour le traitement en arrière plan du programme (Uniquement dans ce cas précis)
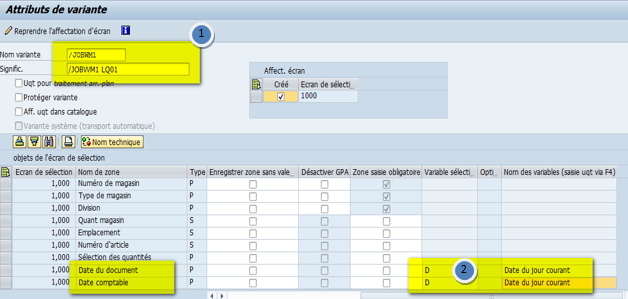
(1) Créer la variante comme ci-dessus : Mettre un nom de variante et une désignation.
(2) Attention, ne pas oublier de gérer les dates dynamiquement (Cf notre article sur ce sujet)
L’objectif de cette premier étape est de connaitre le nom du programme et d’avoir un nom de variante (en cliquant sur le bouton à côté de l’horloge, vous devez avoir le nom de votre variante qui s’affiche dans une nouvelle fenêtre)

Étape 2 : Aller dans la transaction SM36
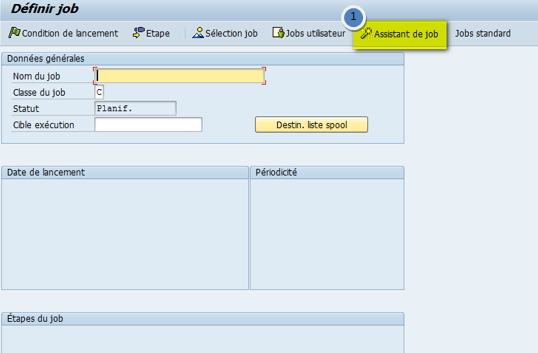
(1) : Cliquer sur Assistant de Job : la fenêtre « créer un job » s’ouvre :
Étape 3 : Transaction SM36 : Nom du job
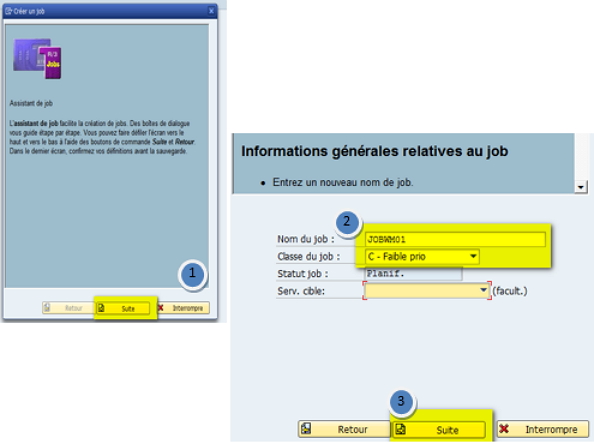
(1) : Dans la première fenêtre cliquez sur suite
(2) : Dans la deuxième fenêtre:
-> indiquer librement le nom du Job
-> Il est possible de donner une priorité au job. On va laisser sur faible prio
(3) Puis cliquer sur « Suite »
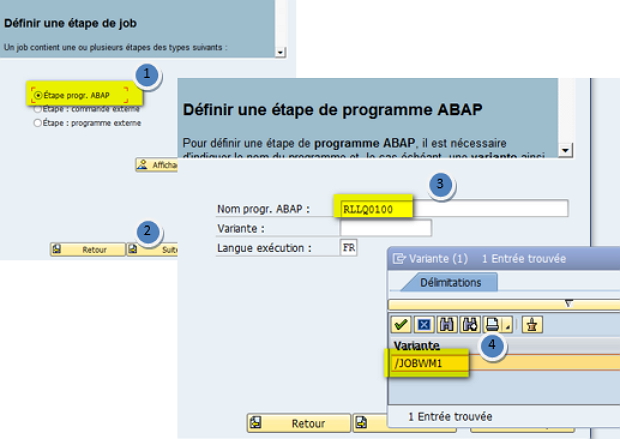
(1) : Laisser cette option : on veut bien générer un Job sur un programme ABAP
(2) : Cliquer sur suite
(3) : Dans la deuxième fenêtre: saisir alors le nom du programme récupéré à l’étape 1 (ici RLLQ0100)
(4) : Puis retrouver le nom de la variante créée à l’étape 1 également (ici JOBWM1)
Cliquer sur suite pour passer à l’écran d’après
Étape 4 : Transaction SM36 / Étape du job
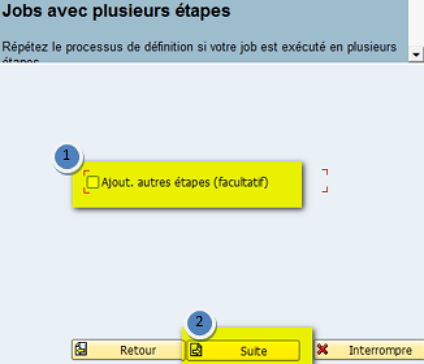
(1) : Ne pas cocher (Ajout autres étapes)
(2) : Cliquer sur suite
Étape 5 : Transaction SM36 / condition de lancement
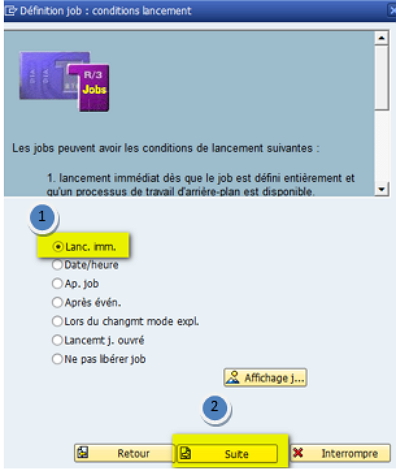
(1) : Laisser sur lancement immédiat.
Cela va lancer le JOB dès sa création.
Sauf cas particulier (démarrage projet par exemple), cette option est laissée telle quelle.
(2) : Cliquer sur suite
Étape 6 : Transaction SM36 / Périodicité
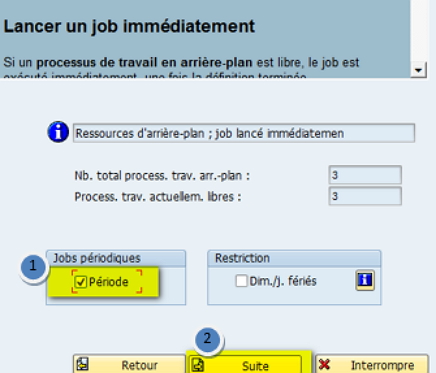
(1) : Cocher Période.
Cela permet de gérer la fréquence du JOB.
Par exemple une fois par jour à 12H00.
(2) : Cliquer sur suite
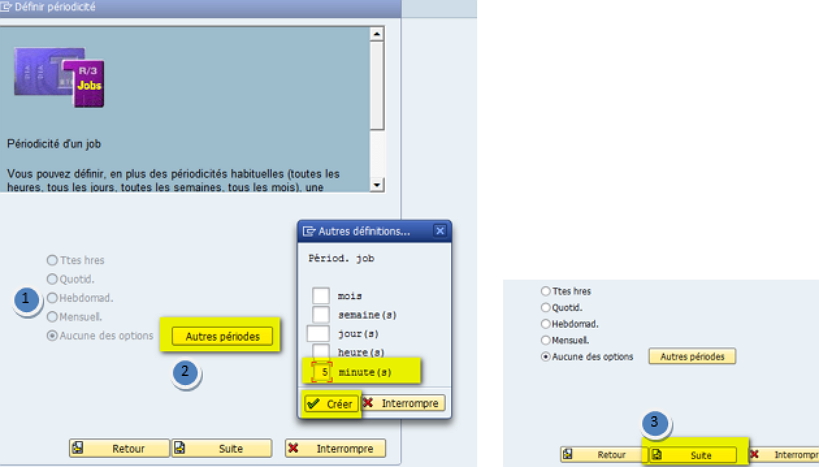
(1) : Sélectionner « Aucune des options » puis (2) « autres périodes »
Une fenêtre s’ouvre avec le choix de la fréquence.
Dans notre exemple : 5 minutes (on souhaite que le programme soit exécuté tous les 5 minutes)
(3) cliquer sur Suite. Le pavé « autres définition » se ferme.
Étape 7 : Transaction SM36 / fin
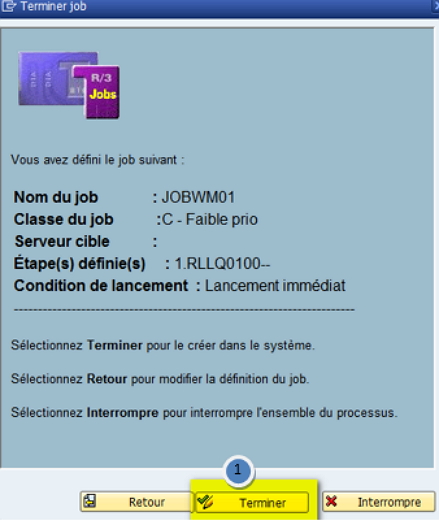
(1) : cliquer sur terminer pour enregistrer et valider le job
Étape 8 : Synthèse des job / Transaction SM37
Pour vérifier que le JOB est bien libéré : transaction SM37
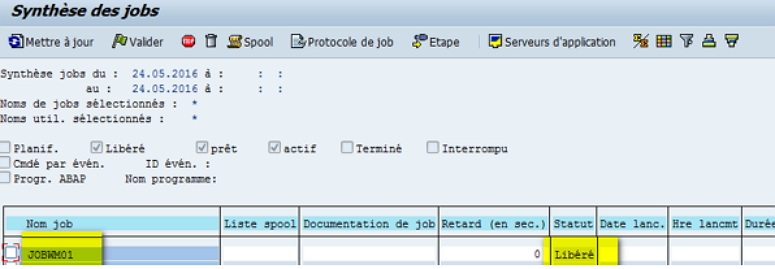
Et voilà pour notre formation SAP de cette semaine.
Merci pour votre fidélité.

Bonjour,
Merci beaucoup pour ce tuto ! Cela va me permettre de faciliter la vie de pas mal de gens dans lentreprise.
Cependant, comment extraire en format Excel vers un lieu spécifique ? Je n’arrive pas à trouver une solution simple, et je pense que cela passe par de la programmation non ?
Merci 🙂
Pouvez-vous préciser SVP ?
Bonsoir,
Avec un peu de retard, il faudrait effectivement faire du spécifique pour faire cela.
Bien à vous,
L’équipe SAPandCO
Bonjour.
Pour ceux qui n’ont pas accès à la SM36, il existe une astuce.Une fois la variante renseignée et au moment de la sauvegarde, en haut à gauche => Programme puis exécuter en arrière-plan ou F9 => on retombe dans la SM36 !
Bonjour, mais comment récupérer (sauvegarder) le job?
Bonjour, Nous ne comprenons pas la question.
L’équipe SAPandCO
Bonjour,
est-il possible de planifier ces extractions sans qu’il y ait d’impression papier ?
Merci d’avance pour votre retour.
Bonjour,
Cela doit être possible.
L’équipe SAPandCO
Bonjour,
Dans le cadre d’un projet de migration de jobs SAP vers CONTROLM, j’ai besoin d’un astuce pour faire une extraction des jobs SAP (en masse) avec les infos user,programme(avec steps), variante, périodicité, server(CI)
j’ai 1000 jobs à extraire …
Je serais reconnaissant si vous pouvez me porter de l’aide.
crdlt.
Merci beaucoup pour ce tuto qui me fera gagner beaucoup de temps !
Superbe tuto
Je reçois les rapports au format Pdf.
Comment faire pour les recevoir en Xls ?