Vous en avez assez de toujours saisir et resaisir les mêmes données dans vos documents et transactions SAP? Vous souhaitez aller plus vite ? Améliorer votre productivité dans SAP ?
Pour cela, il existe les ID paramètres qui permettent par exemple de mettre par défaut un groupe acheteur lorsqu’on saisit une commande d’achat.
Cette gestion se fait depuis la fiche utilisateur (onglet données utilisateurs)
Ces données permettent également de se simplifier la vie sur d’autres sujets tels que la gestion d’une imprimante par défaut ou la langue de connexion par défaut dans le SAPGui.
Nous allons donc étudier ici les différentes possibilités.
1- Première étape : Accéder à ses propres données
Deux possibilités existent :
- Soit vous tapez directement la transaction SU3
- soit vous y allez via le menu SAP général : Système -> Valeurs utilisateur -> Données utilisateur
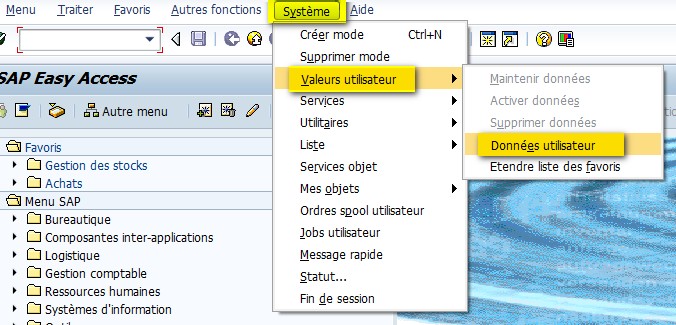
2- Deuxième étape : Modification des données utilisateur
Dans l’onglet adresse, vous pouvez modifier vos coordonnées.
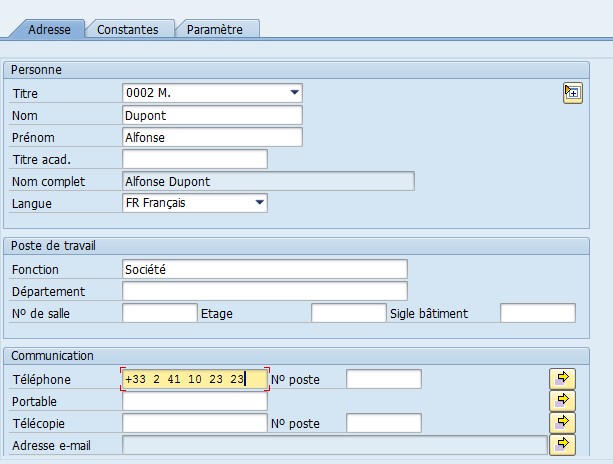
Dans l’onglet constantes, vous pouvez modifier :
- Langue de travail : cela permet d’éviter à chaque connexion (dans le Sapgui) de saisir la langue de connexion au système.
- Format des chiffres et des dates
- Une imprimante par défaut ! Dans notre exemple, l’imprimante de la salle 101.
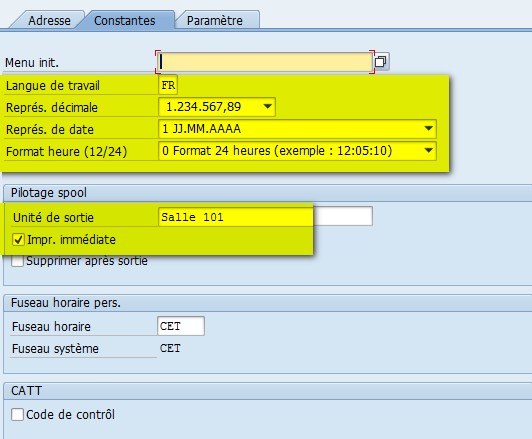
L’onglet paramètre est encore plus utile.
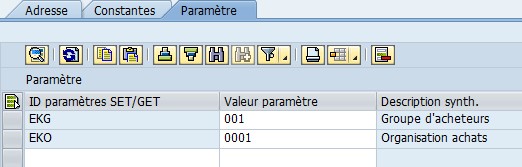
Ici, vous pouvez mettre des valeurs qui redescendent automatiquement à chacune de vos saisies / à chaque création de document.
Dans le jargon SAP, on appelle ça des ID paramètres.
Ici, on a renseigné les ID paramètres EKG (Groupe d’acheteurs) = 001 et EKO (Organisation d’achats) = 0001.
C’est-à-dire que dorénavant, à chaque fois que l’utilisateur va créer une commande d’achat, ces deux données (obligatoires dans le document) vont venir s’appliquer automatiquement. Pratique non ?
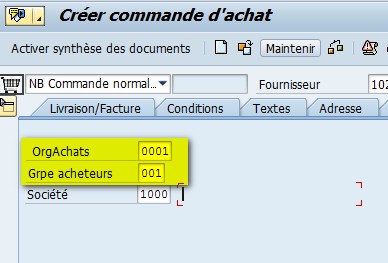
Tout cela est très bien. Mais comment trouver le code de l’ID paramètre qui nous intéresse parmi tout ça ! (500 entrées quand même)
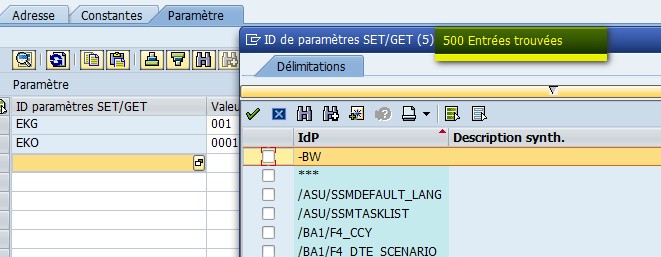
Et bien il suffit d’aller dans la zone qui nous intéresse dans le document. Par exemple, le code société de ma commande d’achat.
De Faire F1 de votre clavier. Une fenêtre « performance Assistant » va alors s’ouvrir.
Puis cliquer sur le « marteau »
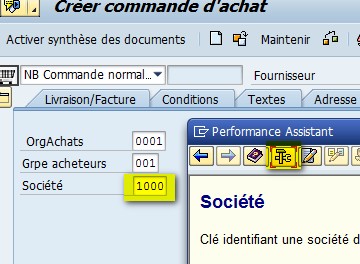
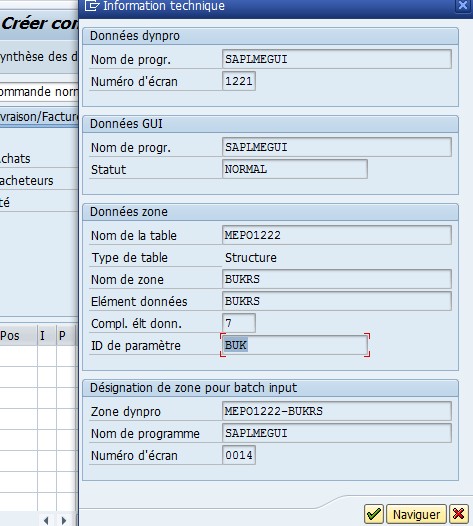
Une fenêtre information technique s’ouvre et vous découvrez le code de l’ID paramètre en question. Ici BUK pour la société.
Nous pouvons alors l’ajouter directement en le tapant dans les données utilisateurs.
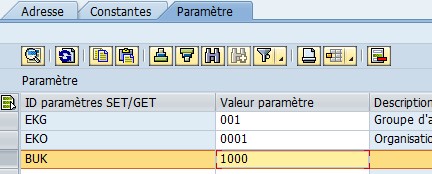
Dorénavant, le code société 1000 reviendra par défaut lors de la saisie de votre commande d’achat 🙂
Bonne pratique !
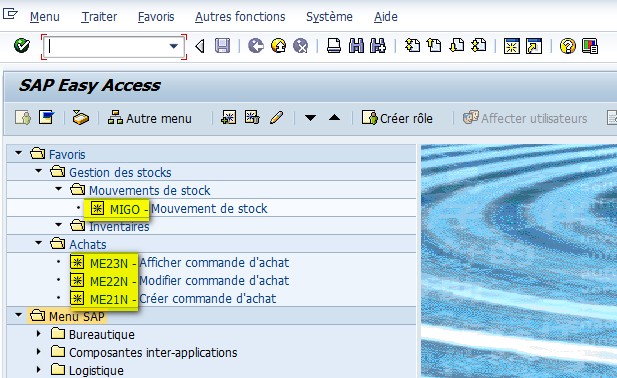
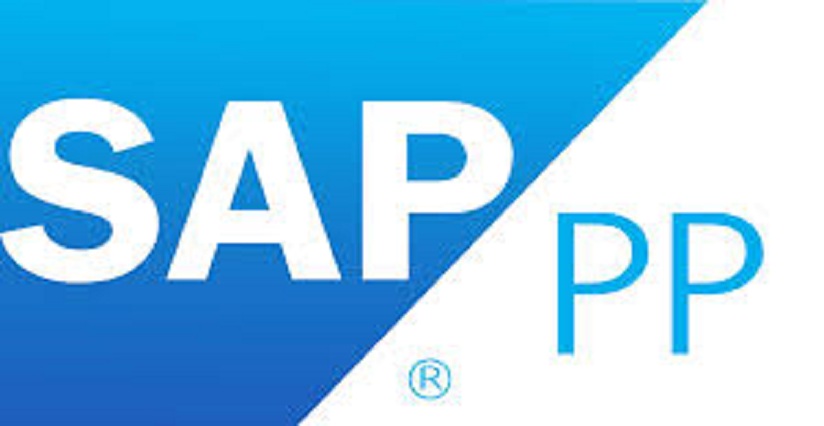
génial merci pour ce chapitre!!
Bonjour,
un grand merci pour cette astuce, je connaissais la SU3 (onglet constante) et les paramétrages personnels dans la ME21N, mais pas les ID parameters.
Super 😉
Si le parametre ID n’apparaît pas ,vous avez une solution?
merci d’avance
et chapeau pour la clarté de vos explications
Bonsoir,
Merci 😉
Il existe la table « TPARA ».
Bien à vous,
L’équipe SAPandCO
many thanks for your precious leçon
Bonjour,
Est-ce la même démarche pour paramétrer une valeur par défaut en masse ?
J’ai essayé via SU12…je n’y suis pas arrivé.
Je voulais qu’apparaisse par défaut le groupe de vendeur et l’agence commerciale dans une cde de vente.
ps: merci pour votre travail.
Bonjour Josué,
Désolé pour notre réponse tardive …. oui, vous pouvez y arriver avec la SU12 normalement !
Bonne soirée
L’équipe SAPandCO
J’ai deja les 2 ID que jai besoin dans mes valeurs utilisateurs mais ca ne garde toujours pas la valeur entrée?
ID
LAG valeur 1001 no de magasin
WRK valeur 0001 no de division
Bonsoir,
Pour LAG, la valeur doit être sur 3 caractères. C’est peut-être pour cela que ça ne fonctionne pas.
Sinon pour WRK division. C’est étrange. Est-ce que 0001 est bien une division ?
L’équipe SAPandCO
votre courriel? je vous envoie une impression d’écran
Merci l’équipe @SAPandCO !!
J’y suis arrivé via la SU10 -> modifier -> et là saisie de plusieurs user. Puis onglet « paramètre ». Saisie des ID souhaité: OK
@++
Bonsoir,
Si vous souhaitez à contact@sapandco.com
L’équipe SAPandCO
Bonjour,
je connaissais déjà cette technique très pratique 🙂
mais je bloque pour certain cas, par ex j’ai ma division « WRK » renseignée mais elle n’apparaît pas tout le temps :
-> ex en COIO, le champ division est sur 2 zones de saisie [Division xxx à yyy] du coup elle ne se renseigne pas en auto
( ce qui est étrange car en COGI, c’est aussi sur 2 zones et ça fonctionne)
savez-vous comment faire ?
Merci d’avance
Malheureusement non ! Désolé.
Bien à vous,
Team SAPandCO