Aujourd’hui, nous allons apprendre à créer un LSMW pour reprendre tous vos emplacements en masse.
Un LSMW est un outil mis à disposition par SAP pour reprendre des objets en masse à partir d’un fichier EXCEL.
Ces objets peuvent être des articles, des clients, des fournisseurs, des stocks … ou des emplacements !
Cet outil est très utilisé pour la mise en place de SAP lors d’un projet d’intégration.
Voilà pour planter le décor.
L’objet de notre formation SAP est de voir comment créer cet LSMW s’il n’existe pas dans votre système et comment utiliser cet outil.
Nous n’irons pas dans le détail d’un LSMW (si vous avez besoin d’une formation / article complémentaire sur le sujet faites en nous part !)
Objectif de la formation SAP : Créer des emplacements WM SAP à partir de ce fichier Excel.
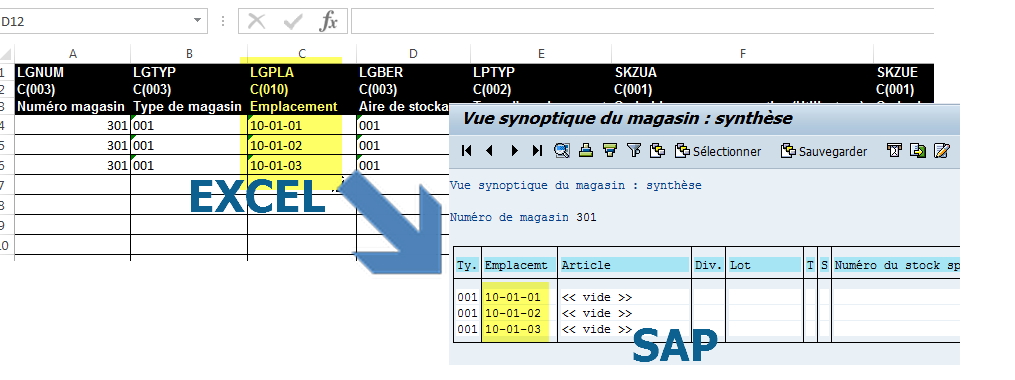
Si vous souhaitez le modèle du fichier Excel, n’hésitez pas nous le demander par mail.
Etape 1 : Création d’un objet au sein d’un projet et sous-projet LSMW.
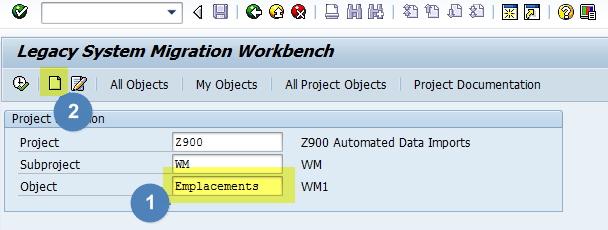
Lancer la transaction LSMW puis :
(1) Saisir le nom de l’objet au sein du projet ou sous-projet.
Il s’agit d’un nom libre. Dans notre exemple : Emplacements
(2) Puis cliquer sur le bouton créer (la petite page blanche)
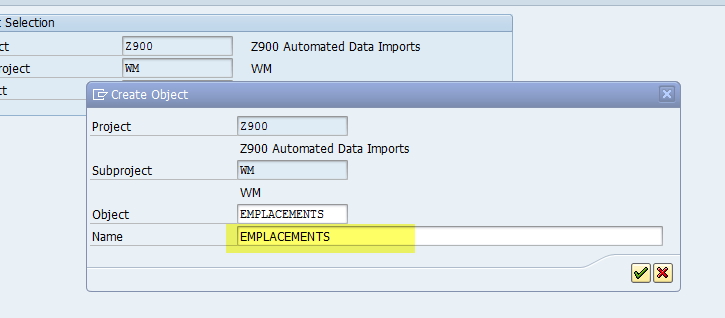
La fenêtre « Create Object » s’ouvre : il reste à mettre le nom de l’objet.
Cliquer ensuite sur l’horloge (touche F8) pour rentrer dans l’objet.
L’écran générique avec toutes les étapes à lancer va alors s’afficher.
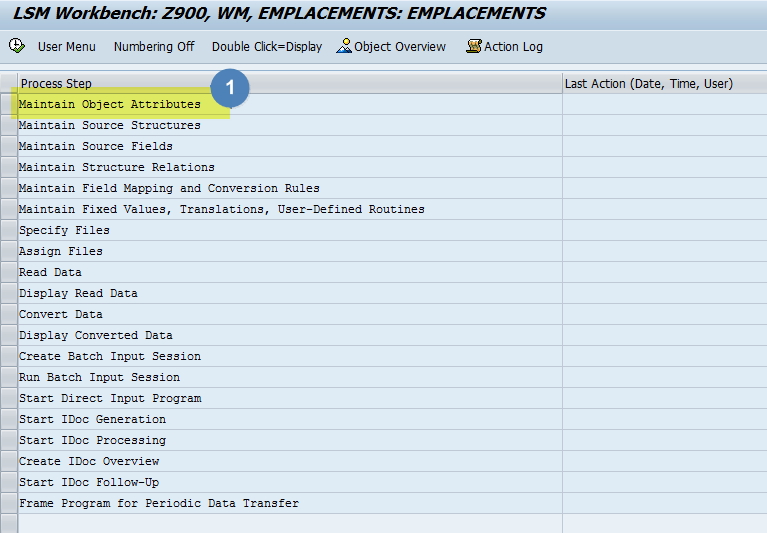
La première chose à faire est de définir l’objet à reprendre.
(1 ) Pour cela double cliquer sur « Maintain Object Attributes »
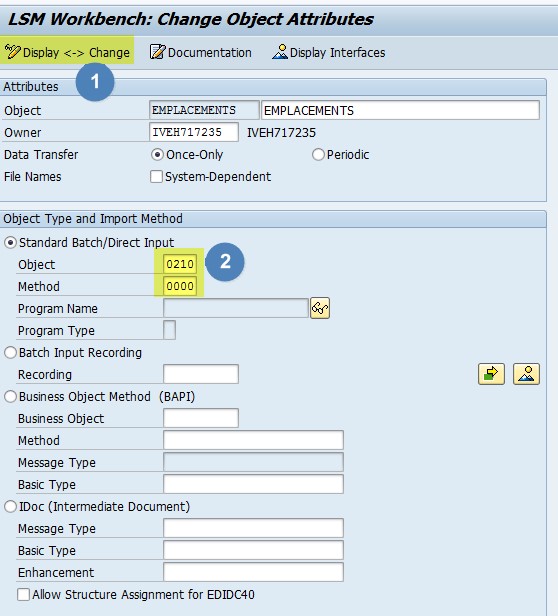
Dans la fenêtre, (1) passer en modification puis saisir (2) :
- L’objet : 0210
- Méthod : 0000
Puis appuyer sur entrée.
voilà le résultat attendu :
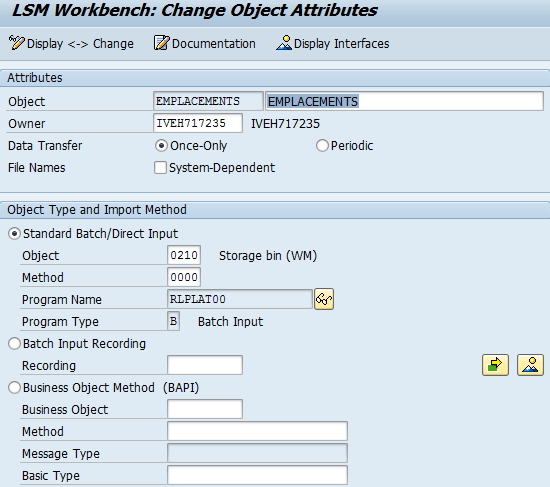
Enregistrer puis revenir à l’écran de synthèse des étapes :
SAP vous indique alors les étapes à réaliser pour ce programme et à droite la date et l’heure de la dernière modification.
Synthèse des étapes pour reprendre les emplacements WM via fichier Excel
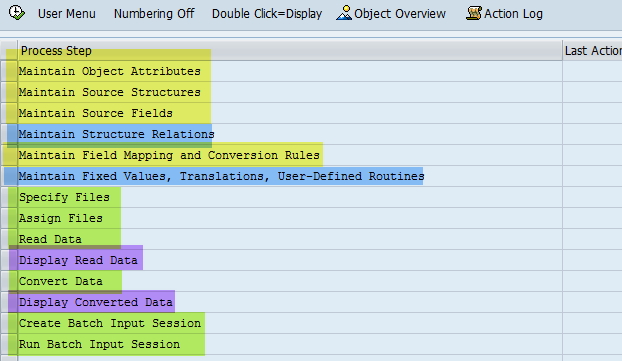
Je vous ai mis :
- En jaune / orange : Les étapes pour construire le LSMW (à faire qu’une seule fois)
- En bleu : Les étapes inutiles
- En vert : Les étapes indispensables pour créer les emplacements WM en masse (plutôt de l’utilisation)
- En violet : Les étapes facultatives. Il s’agit de l’affichage de données pour de la vérification
Ci-dessous, un résumé des étapes avec leur utilité.
Chaque étape est reprise dans la suite de ce tutoriel plus en détail.
Etape 1 : Maintain Object Attrbutes
On vient de la faire. On ne la lance que la première fois pour créer le LSMW avec l’objet à créer.
Etape 2 : Maintain Source structure
Permet de créer le nom de la structure d’entrée.
Etape 3 : Maintain Source Fields
Dans cette étape, on définit tous les champs dont nous avons besoin pour créer nos emplacements.
Par exemple : pour créer un emplacement, on a besoin du numéro de magasin (LGNUM) , du type de magasin (LGTYP), l’aire de stockage (LGBER), etc …
Etape 4 : Maintain Structure Relations
Inutile / Etape non traitée !
Etape 5 : Maintain Field Mapping and Conversion Rules
Dans cette étape, on va mettre en relation (automatiquement d’ailleurs, vous le verrez plus bas) les zones de votre structure d’entrée (le fichier Excel) et les zones SAP.
Dans le jargon informatique, on appelle cela « Mapping » !
Etape 6 : Maintain Fixed Values, Translations, User-Defined Routines
Inutile / Etape non traitée !
Etape 7 : Specify Files
A partir de cette étape, nous sommes dans de l’utilisation.
C’est-à-dire, que vous pourrez revenir autant de fois que vous le souhaitez pour traiter un nouveau fichier Excel en vue de reprendre les emplacements listés.
Etape 8 : Assign Files
Il suffit de juste de passer en modification et d’enregistrer !
C’est pour « assigner » le fichier Excel.
Etape 9 : Read Data
Permet au programme de lire le fichier Excel.
Etape 10 : Display Read Data (Faculative)
Cela permet de voir le résultat de l’étape précédente. On peut ainsi vérifier si les données sont exactes.
Etape 11 : Convert Data
Ici SAP va convertir les données lues précédemment pour les mettre dans un dossier « Batch input ».
Etape 12 : Display converted Data (Faculative)
Cela permet de voir ce que le programme a convertit.
Etape 13 : Create Batch Input Session
Création d’un dossier « Batch Input » avec les emplacements WM à générer.
Etape 14 : Run Batch Input Session
Lancement du dossier.
Détail des étapes : création et utilisation du LSMW pas à pas
Etape 2 : Maintain Source structure
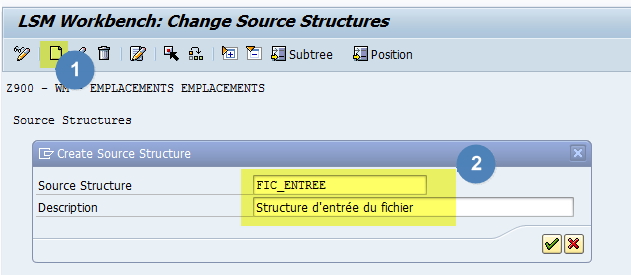
Nous allons donner le nom de la structure d’entrée : (1) cliquer sur le bouton créer puis (2) saisir « FIC_ENTREE » et sa description « Structure d’entrée du fichier »
Ci-dessous le résultat à obtenir :
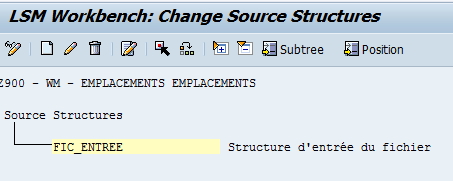
Etape 3 : Maintain Source Fields
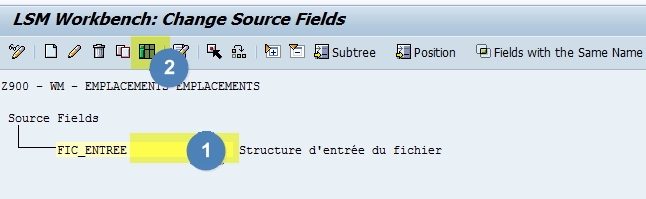
Passer en modification, puis positionner la souris sur « FIC_ENTREE » avant de cliquer sur le bouton (2)
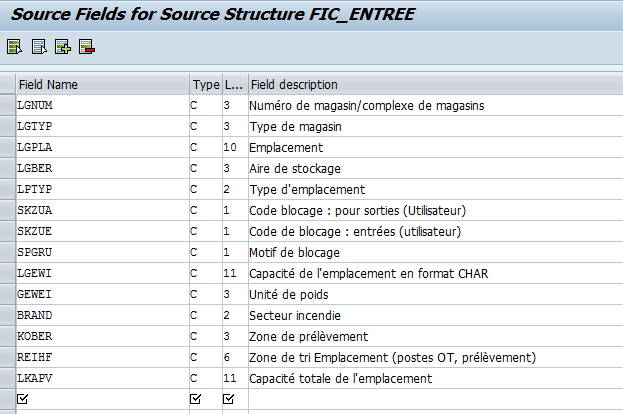
Cette fenêtre s’ouvre : saisir les éléments dessus.
Pour vous faciliter la vie, vous pouvez les copier-coller à partir de liste ci-dessous 🙂
LGNUM C 3 Numéro de magasin/complexe de magasins
LGTYP C 3 Type de magasin
LGPLA C 10 Emplacement
LGBER C 3 Aire de stockage
LPTYP C 2 Type d’emplacement
SKZUA C 1 Code blocage : pour sorties (Utilisateur)
SKZUE C 1 Code de blocage : entrées (utilisateur)
SPGRU C 1 Motif de blocage
LGEWI C 11 Capacité de l’emplacement en format CHAR
GEWEI C 3 Unité de poids
BRAND C 2 Secteur incendie
KOBER C 3 Zone de prélèvement
REIHF C 6 Zone de tri Emplacement (postes OT, prélèvement)
LKAPV C 11 Capacité totale de l’emplacement
Puis enregistrer. Ci-dessous, le résultat attendu.
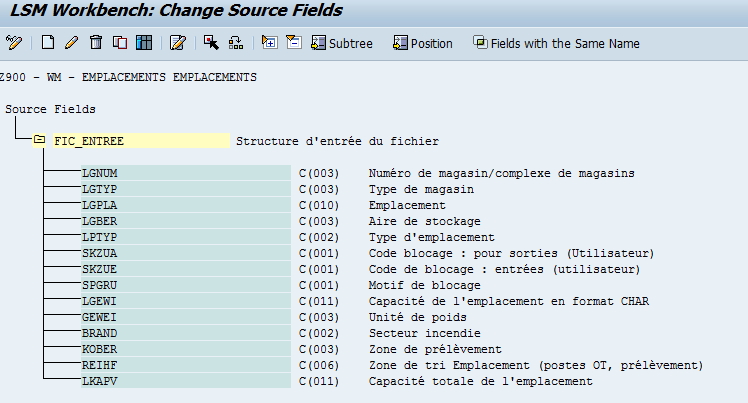
Etape 5 : Maintain Field Mapping and Conversion Rules
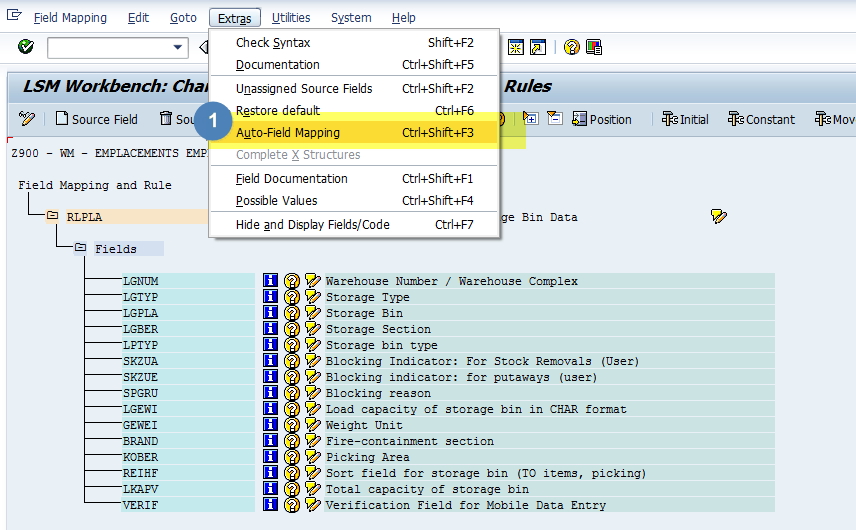
Passer en modification puis (1) cliquer sur “Auto-field Mapping”
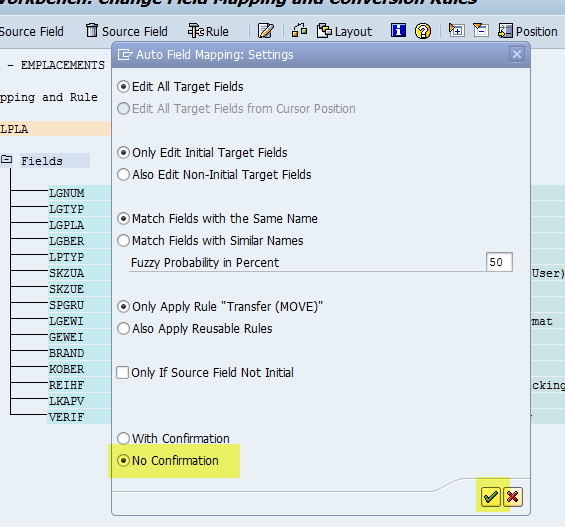
Dans la fenêtre ci-dessus : passer à “No confirmation” puis valider.
Et voici le résultat attendu : les zones de la structure d’entrée ( de votre fichier Excel donc !) sont bien « matchés » avec les zones de SAP !
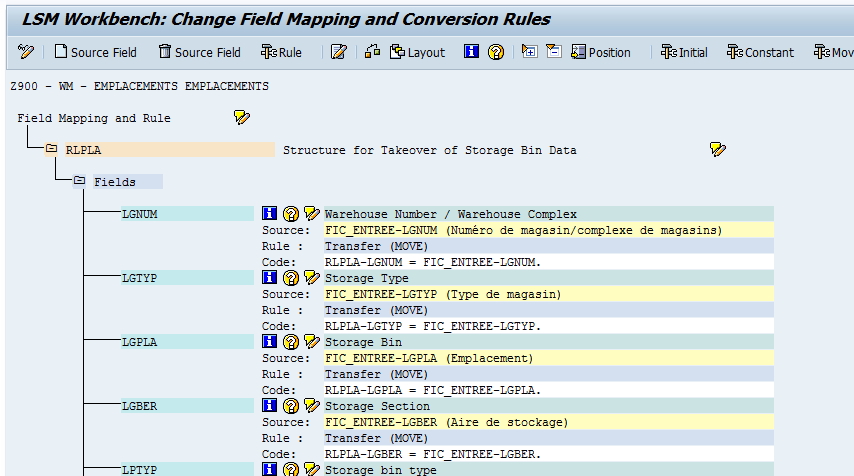
Etape 7 : Specify Files
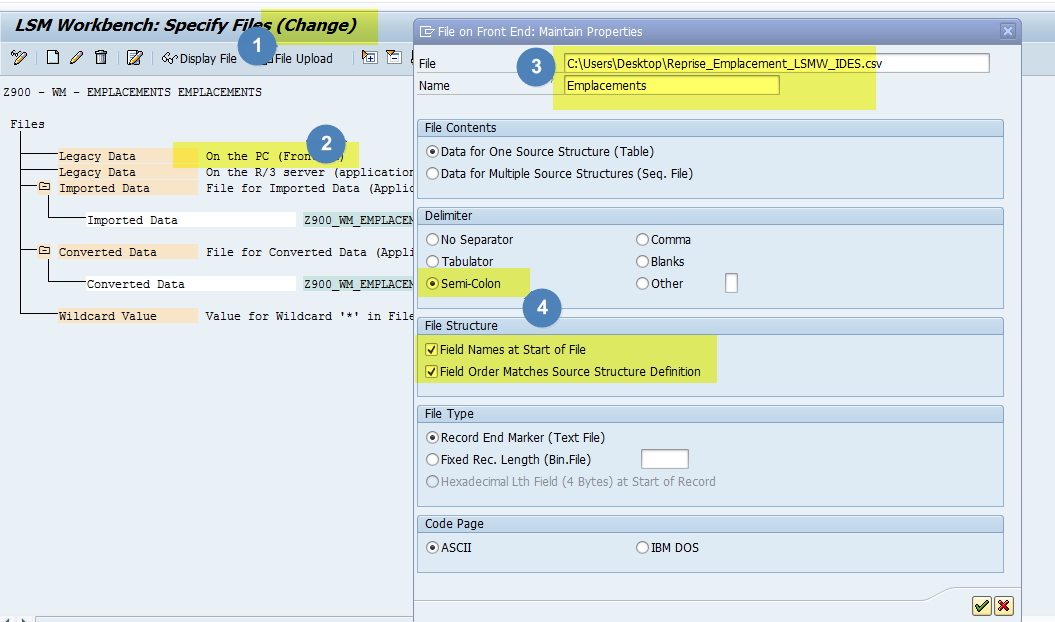
(1) Passer en modification (comme à chaque fois d’ailleurs)
(2) Cliquer sur « On the PC » : on veut intégrer un fichier Excel qui se trouve en local sur le PC
(3) Chercher sur le PC le fichier adéquat (attention, le formation doit être en CSV)
C’est-à-dire qu’une fois le fichier Excel finaliser, il faut l’enregistrer sous le format CSV !
(4) Saisir les paramètres comme dans la copie d’écran puis valider le tout.
Ci-dessous le résultat attendu :
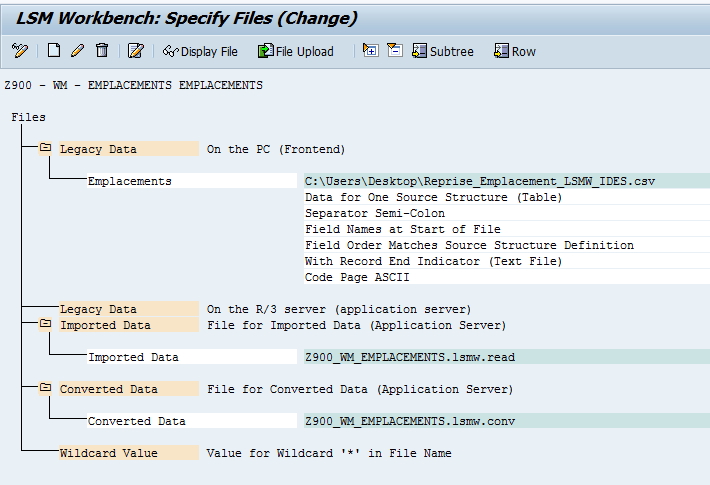
Il reste ici à faire une dernière chose (mais qui n’est à faire que la première fois)
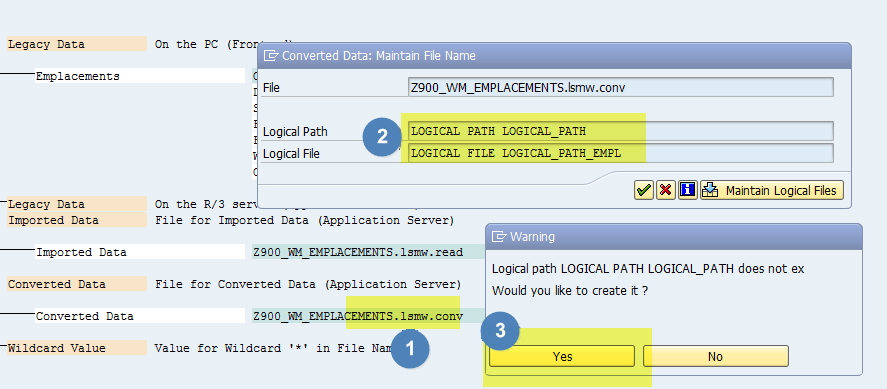
(1) Cliquer sur la zone bleu de « converted data » puis
(2) Saisir :
Logical Path LOGICAL_PATH
Logical File LOGICAL_PATH_EMPL
(3) Valider
Etape 8 : Assign Files
Passer en modification puis enregistrer !
Etape 9 : Read Data
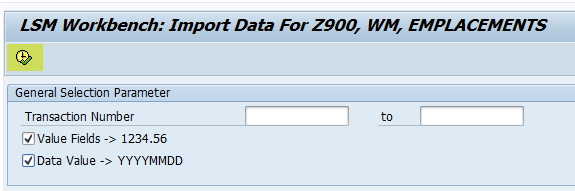
Cliquer sur l’horloge.
Après traitement, ci-dessous le résultat attendu.
Il s’agit d’un « protocole » : il a bien lu les 3 lignes du fichier CSV.
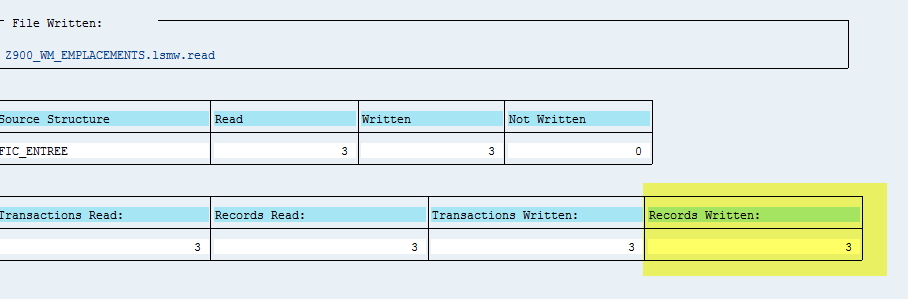
Etape 10 : Display Read Data (Faculative)
Cela permet de voir ce que le LSMW a lu.
En cliquant sur l’une des 3 lignes, on voit le détail de l’emplacement WM.
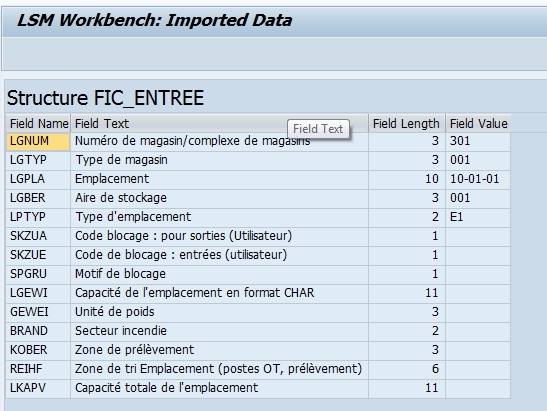
Etape 11 : Convert Data
Ici SAP va convertir les données lues précédemment pour les mettre dans un dossier Batch input.
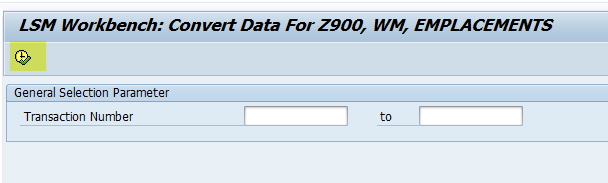
Exécuter l’étape.
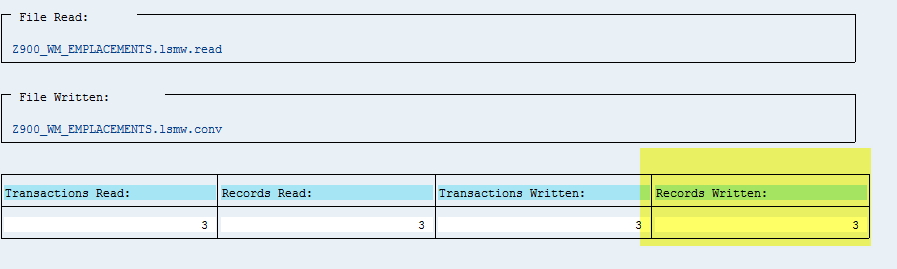
SAP a bien enregistré les 3 lignes !
Etape 12 : Display converted Data (Faculative)
Cela permet de voir ce que SAP a convertit.
Etape 13 : Create Batch Input Session
SAP va créer un dossier avec tous les emplacements à créer.
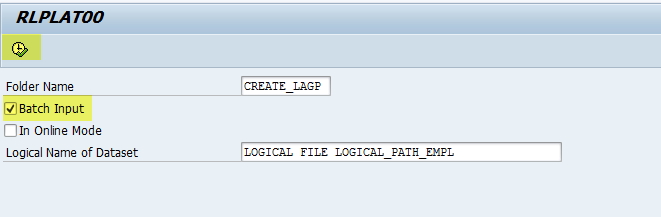
Sélectionner « Batch Input ».
Lancer le programme RLPLAT00.
Résultat attendu :
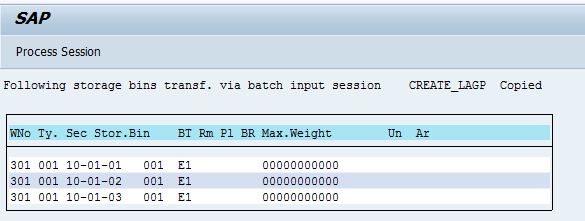
Etape 14 : Run Batch Input Session
Lancement du dossier.
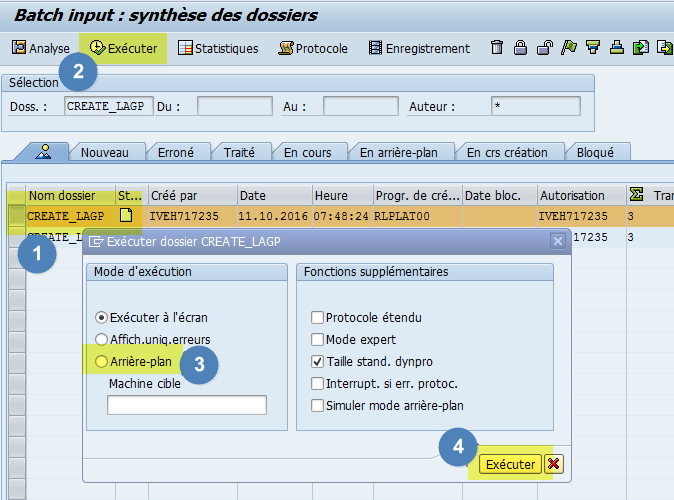
(1) Sélectionner le dossier CREATE_LAGP
(2) Exécuter
(3) Dans la fenêtre Cliquer sur « Arrière plan »
(4) Exécuter
Résultat attendu : la création des emplacements WM en masse.
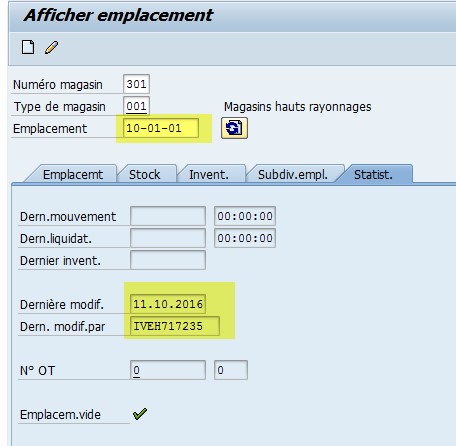
Voilà pour cette longue formation SAP !!!
J’espère que cela vous sera utile.
A bientôt
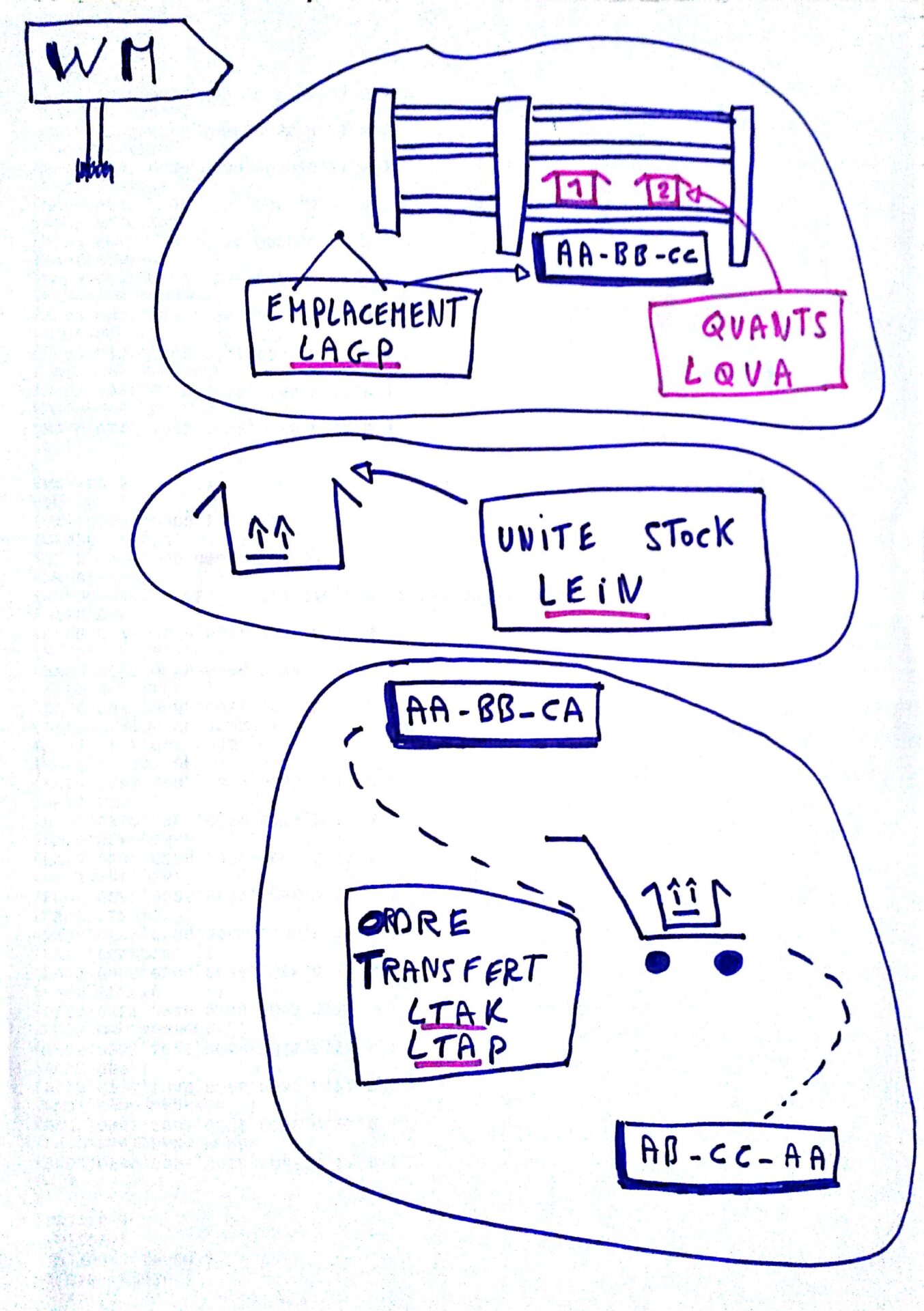
Bonjour;
Très bon, TRES BON travail.
Simple, claire.
Merci 🙂
bonjour
je souhaiterai avoir des informations sur la consignation (emballage dans le module wm) dans le secteur de l’automobile . c’est à dire comment gérer les emplacements dans ce secteur d’activité? en tenant compte de la consignation. c ‘est important et urgent
merci infiniment
salya
Bonjour Salya,
Merci pour votre commentaire.
Dans un premier temps, commençons à débroussailler toutes ces notions.
La notion de consignation client (si c’est bien de cela que vous parlez) dans SAP est liée aux modules SD (ventes/expéditions) et MM (Stock). Il s’agit d’un stock que vous mettez à disposition chez votre client (il est physiquement dans son entrepôt). Mais ce stock vous appartient (il est comptabilisé financièrement dans vos stocks). Ainsi, quand il en a besoin, il peut le consommer directement chez lui. Vous le facturez au fil de l’eau.
Cette notion est donc indépendante du module WM qui permet de modéliser des emplacements dans un entrepôt.
Voilà déjà quelques éléments, pistes. C’est un sujet extrêmement vaste qui requiert une étude de cadrage pour bien cerner les besoins fonctionnels.
Excellente fin de journée.
Bien à vous,
L’équipe SAPandCO
Bonjour, merci de bien vouloir m’envoyer le modèle Excel pour reprendre les emplacements WM. Vos articles sont excellents et on ne trouve pas beaucoup de documents en français sur ce sujet. J’ai encore du mal à faire le lien entre les mouvements MM (MIGO) et mouvements WM (LT12)
Bonjour,
Merci 🙂
Alors pour le fichier, désolé … nous ne le trouvons plus !!! Mais ce n’est pas très compliqué à reproduire. Il suffit de mette les zones techniques en en-tête de colonne comme dans la copie d’écran.
Les liens entre les codes mouvement MM et les codes mouvements WM se trouvent dans le custo WM (opérations). C’est vrai que c’est un point relativement complexe.
Bon courage.
L’équipe SAPandCO
Merci beaucoup pour ce message.
Je me lance avec vos indications détaillées.
Très cordialement,
Cyril
Bonjour ,
je souhaiterai être en contact avec vous pour une formation