SAP se base sur des transactions pour donner accès aux utilisateurs aux fonctionnalités métiers. Cependant, il arrive que certaines fonctionnalités ne soient disponibles que via les programmes et donc difficilement exploitables par les utilisateurs. C’est souvent un utilisateur au profil plus technique ou possédant des droits élargis qui est mis à contribution pour effectuer ces actions depuis la transaction SA38 « Executer programme ».
Il est possible de contourner cet état de fait en créant une transaction spécifique pour encapsuler un programme. C’est ce que nous allons voir ici.
1 – Récupération du Nom du programme à encapsuler :
Le programme utilisé par SAP pour afficher les écrans est mentionné en bas à droite de l’écran en cliquant sur la petite flèche.
Ce programme peut être une requête créée par un utilisateur, un programme connu dans SAP (c’est notre cas d’école) ou bien le programme d’une transaction connue que l’on veut modifier (en interdisant l’accès à certaines zones par exemple)
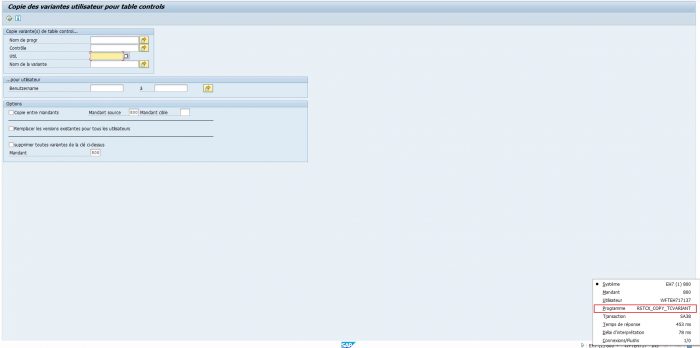
2 – Création d’une transaction Spécifique :
Lancez la transaction SE93 « Gestion des Transactions » depuis la zone de lancement située en haut à gauche ou depuis le menu SAP en suivant le chemin Menu SAP / Outils / ABAP Workbench / Développement / Autres Outils / SE93 – Transactions
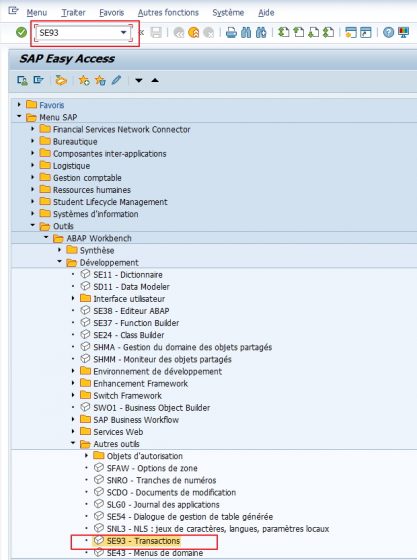
Saisissez le code transaction à créer: Celui-ci doit débuter par « Z » pour permettre l’identification des transactions non-standards.
Cliquez ensuite sur « Créer »
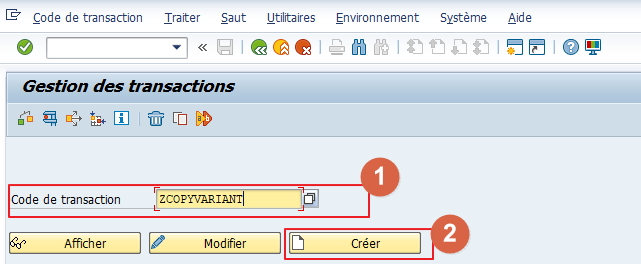
La fenêtre active suivante apparaît:
Compléter la zone Désignation et Sélectionnez la seconde Ligne « Programme et écran de sélection (transaction de programme) »
Validez vos saisies.
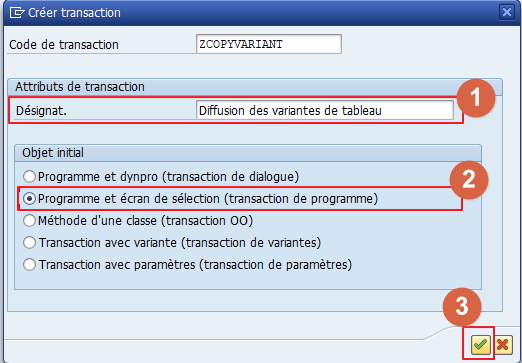
L’écran suivant permet de saisir le programme pour lequel on souhaite créer la transaction.
Dans le cas d’une transaction spécifique se basant sur une transaction standard et une variante par défaut, renseignez la variante préalablement créée. Vous pouvez vous référer à l’article Petit Guide SAP : création des variantes -Episode 1 / Partie 2 pour découvrir la création des variantes de sélection.
Vous noterez que l’on peut également gérer les objets d’autorisation à associer à cette transactions spécifique. En général, les objets d’autorisations des utilisateurs finaux suffisent déjà.
Sauvegardez vos saisies.
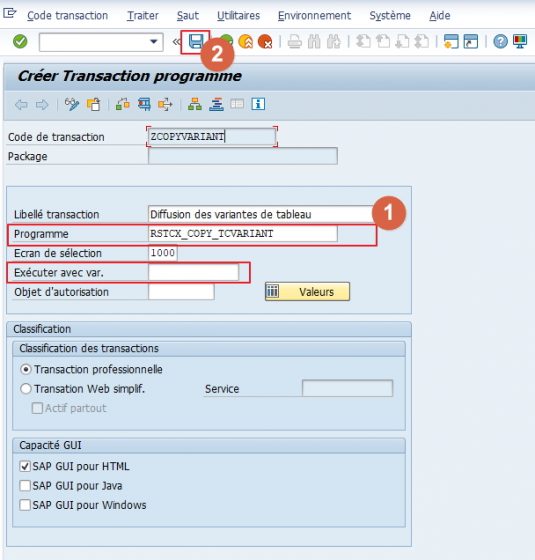
La fenêtre active d’enregistrement apparaît :
Sélectionnez un Package qui permet le transport des modifications entre systèmes si vous souhaitez par la suite transporter votre transaction sur un système de qualification puis sur un système Productif. Dans le cas contraire, cliquez sur « Objet local »
Enfin Sauvegardez.
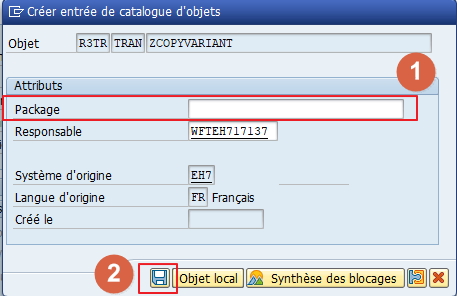
La fonctionnalité du programme est désormais disponible en lançant la transaction spécifique depuis le menu fonctionnel.
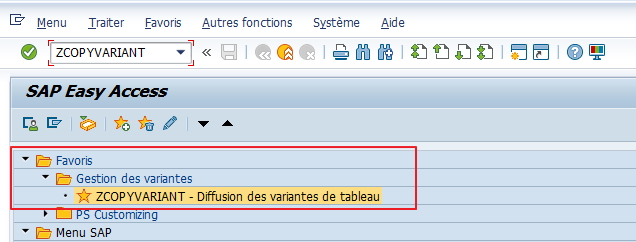
 Pensez à modifier ou faire modifier les autorisations des utilisateurs pour leur donner accès à cette nouvelle transaction!
Pensez à modifier ou faire modifier les autorisations des utilisateurs pour leur donner accès à cette nouvelle transaction!
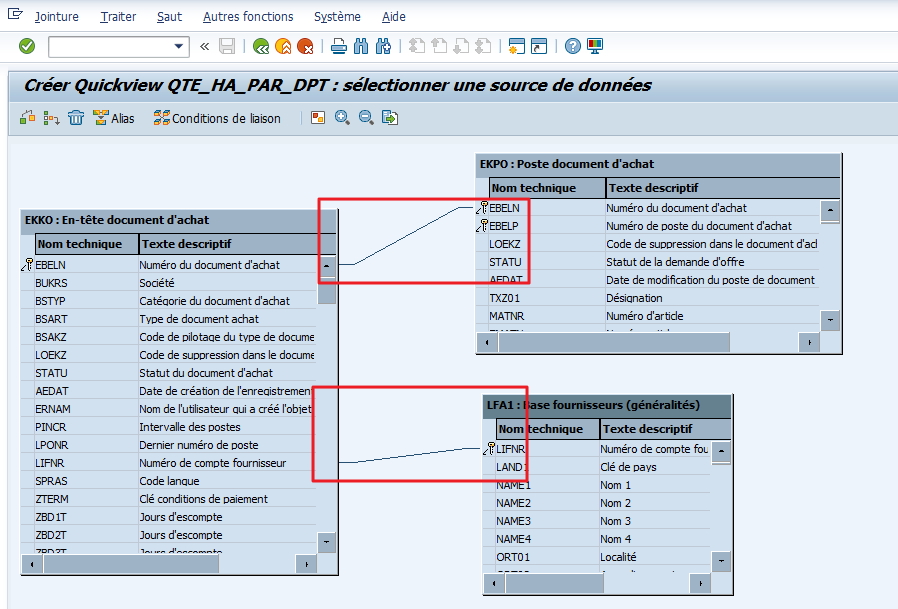
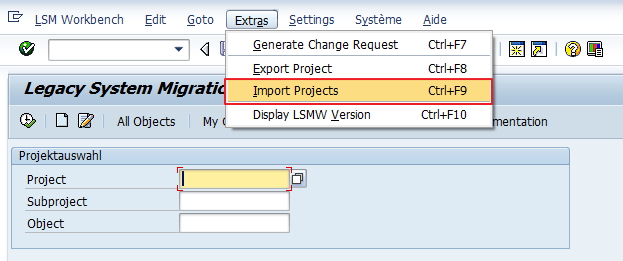
Bonjour.
Après avoir fait les réservations et créer les OT, je n’arrive pas à faire sortir les composants par MIGO. L’OT est bien lancé et enregistré, et n’est pas clôturé.
En outre, j’aimerais savoir comment faire un bon traitement des données du magasin de pièces de rechanges auto en vue de mieux planifier mes approvisionnements.
Merci
Bonjour,
Je ne suis pas sur de comprendre totalement la question. Mais voici le cinématique avec la MIGO quand WM est activé : sortie marchandise avec la MIGO -> création Ordre de transfert WM -> Confirmation Ordre de transfert WM.
Bonne soirée
L’équipe SAPandCO