Nous continuons à suivre ici les explications sur la gestion des reprises de données dans SAP avec l’outil LSMW (Legacy System Migration Workbench).
Pour rappel: voici les 3 étapes qui couvrent le sujet:
- Création et Gestion d’un Recording dans LSMW
- Création et Gestion d’un projet LSMW
- Transfert de projet LSMW entre systèmes SAP
Partie 3 : Transfert de projet LSMW entre systèmes SAP
1- Export d’un projet LSMW
La fonctionnalité Export est atteinte via le bouton « Extras » puis « Export Project »:
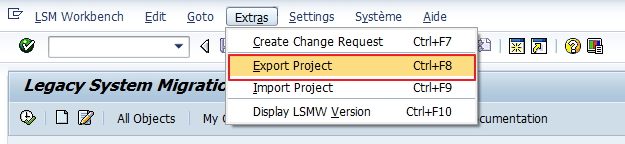
Saisissez le projet que vous souhaitez exporter. Si un Projet était stipulé dans l’écran précédent, SAP le propose. Vous pouvez bien évidemment modifier la sélection proposée:
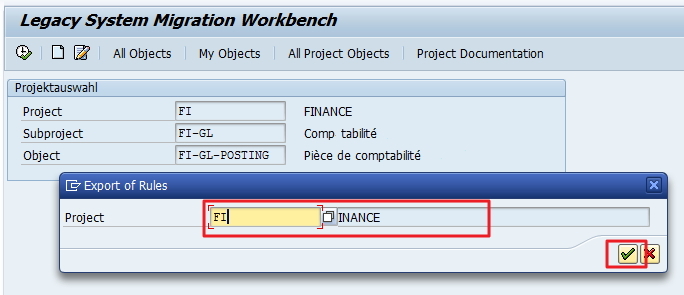
On voit ici que le projet à exporter contient 1 Recording et 2 Sous- projets contenant chacun 1 objet :
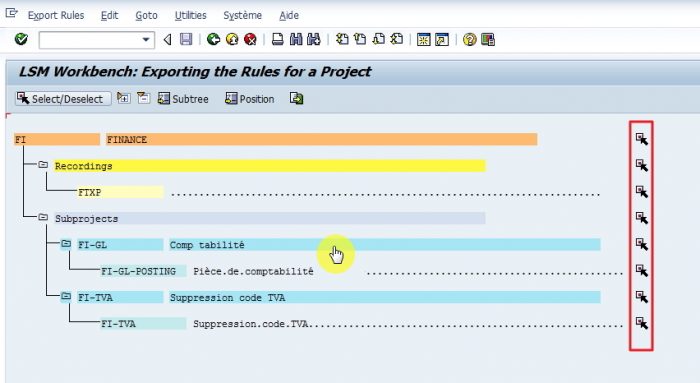
Le fait de placer le curseur sur le libellé d’une ligne et de cliquer, supprime la sélection de cette ligne ainsi que tous les composants sous-jacents.
Dans notre exemple le premier clique sur l’entête de sous-projet supprime toutes les sélections associées. Le second clique sur le sous-projet FI-TVA Suppression code TVA le ré-introduit dans notre sélection.
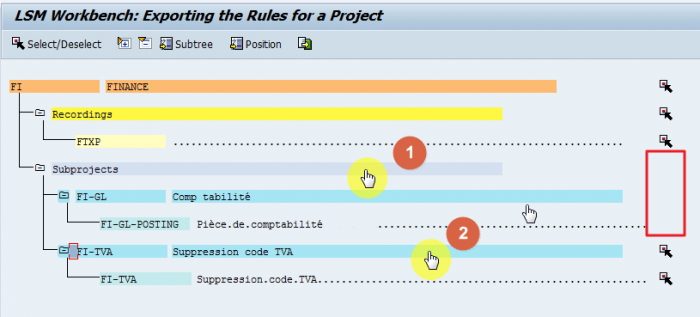
Dans le principe, il est plus aisé d’exporter la totalité des données, quitte à les restreindre à l’étape suivante d’import.
Dans notre exemple, la totalité est conservée :
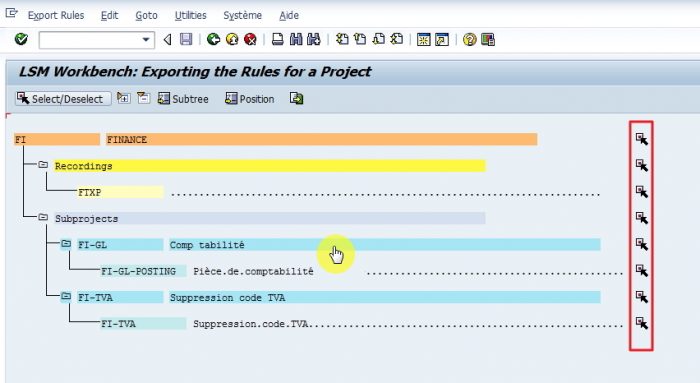
Sélectionnez ensuite l’icône permettant l’export des données sélectionnées :
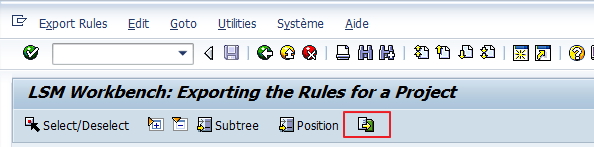
Une fenêtre active Windows permettant de sélectionner le répertoire et le nom du fichier apparait:
SAP propose un nom par défaut reprenant les informations suivantes:
- LSMW
- Système d’export
- Nom du projet
- extension txt
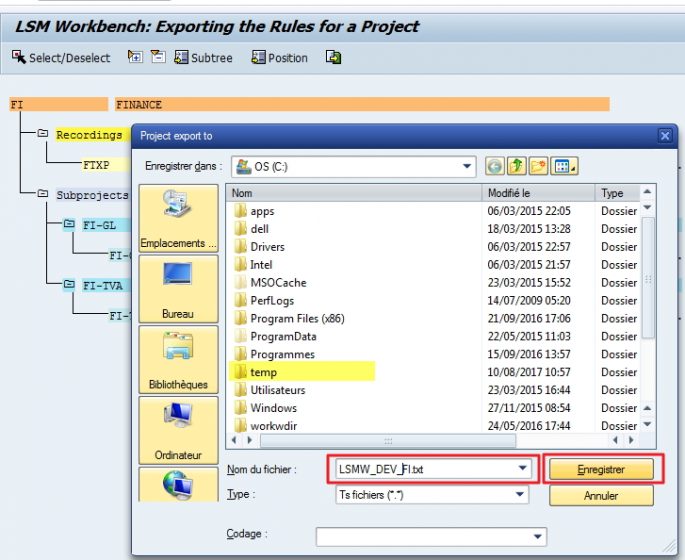
A l’enregistrement, SAP donne l’état et la taille de l’export et le fichier est désormais disponible dans le répertoire choisi:
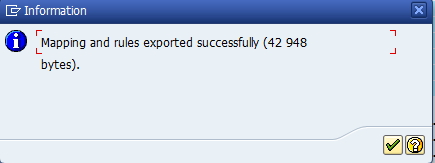
2- Import d’un projet LSMW
La phase d’import est le miroir de l’export.
Elle s’effectue en se connectant sur l’environnement SAP cible. Dans la transaction LSMW, on y accède depuis le bouton « Extras » puis « Import Projects ».
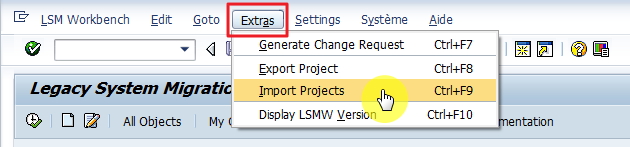
Une fenêtre active Windows s’ouvre, permettant de sélectionner le fichier précédemment créé :
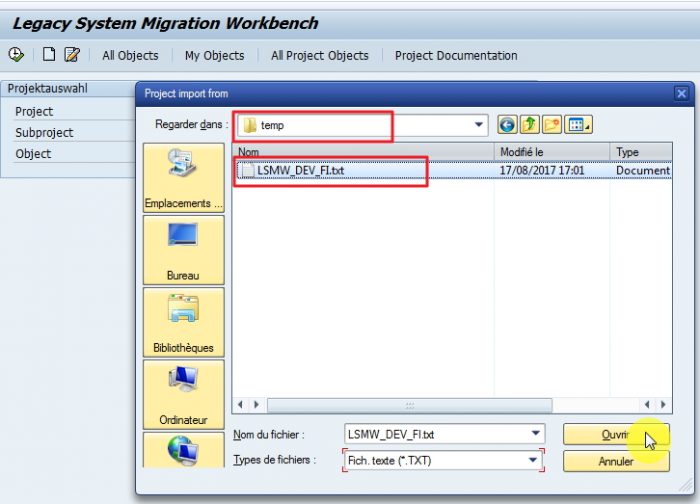
A l’ouverture du fichier, la fenêtre active suivante apparaît. Elle vous informe simplement que si SAP trouve des données similaires déjà existantes, elles seront marquées pour visualisation (par une coche verte à droite de l’icône de sélection)et que l’import éventuel de ces doublons écrasera les données présentes.
Validez cette étape informative.
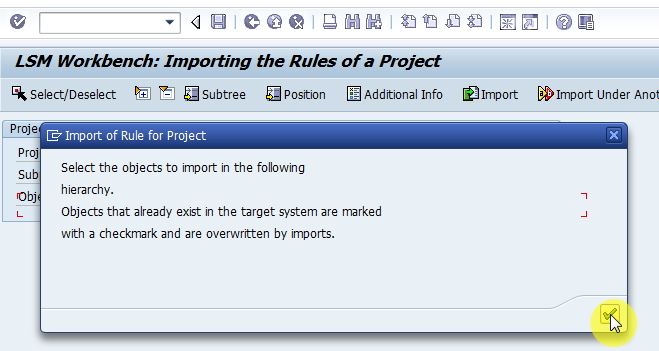
De la même manière que pour l’export, vous pouvez précisément sélectionner les données à importer en cliquant d’abord sur les libellés à exclure puis en cliquant en niveau sous-jacents sur ceux à inclure.
Dans notre cas le premier Clique à supprimer toutes les affectations situées sous Subprojects. Le second clique sur le sous projet FI-TVA l’à re-selectionné ainsi que l’objet associé éponyme.
L’import s’effectue en cliquant sur le bouton « import » ou sur « Import Under Another Name »
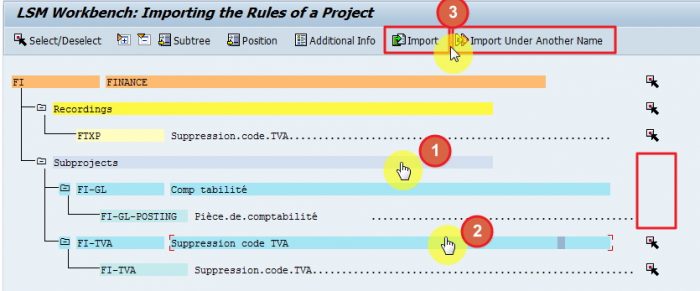
Dans ce second cas, il est nécessaire de renseigner le nouveau nom du projet, puis de valider
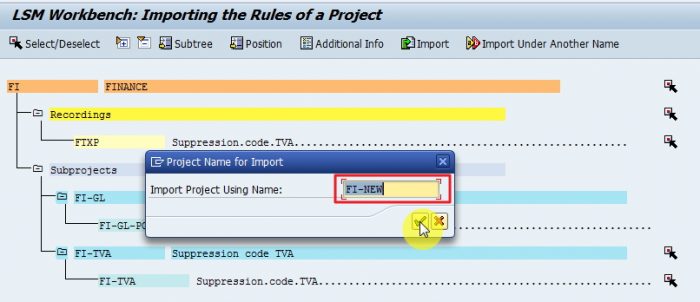
Le Projet nouvellement importé ne contenant que le sous projet FI-TVA est désormais disponible et exploitable dans l’environnement cible :
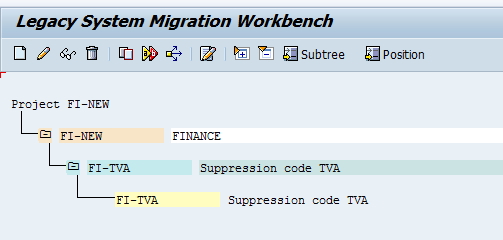
Bonne pratique à tous !
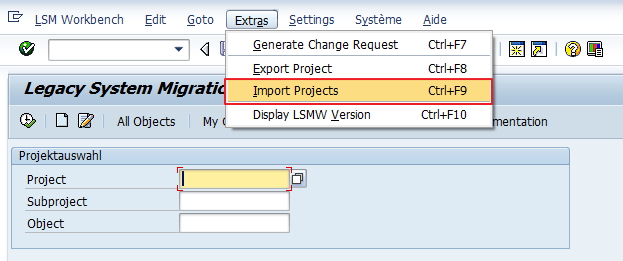
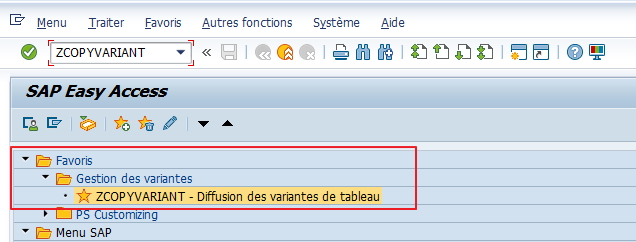
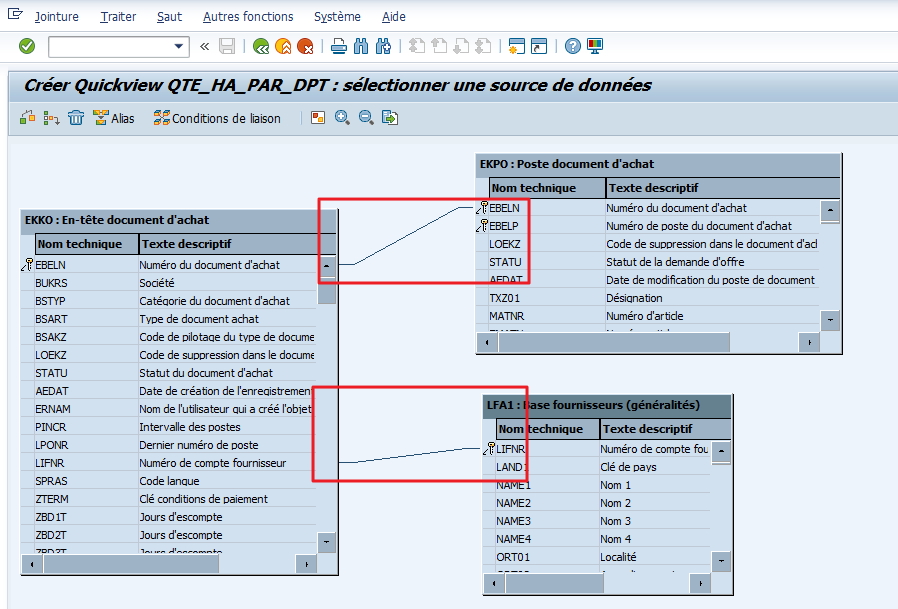
Ajouter votre commentaire