Nous continuons à suivre ici les explications sur la gestion des reprises de données dans SAP avec l’outil LSMW (Legacy System Migration Workbench).
Pour rappel: voici les 3 étapes qui couvrent le sujet:
- Création et Gestion d’un Recording dans LSMW
- Création et Gestion d’un projet LSMW
- Transfert de projet LSMW entre systèmes SAP
Partie 2 : Création et Gestion d’un projet LSMW
1- Définition d’un Projet LSMW sous SAP
Le Legacy System Migration Wokbench est l’outil SAP de reprise de donnée. La transaction LSMW permet de le faire. Le premier écran de cette transaction permet de hiérarchiser sous 3 niveaux les nombreux objets qui peuvent devoir être mis en place pour répondre aux cas de reprises de données.
- Le Projet
- Le sous- projet
- L’objet
Cette hiérarchisation est obligatoire et absolument nécessaire car on se retrouve rapidement à gérer une multitude d’objets de reprises dans un projet SAP.
2- Création d’un projet LSMW
La création d’un nouvelle hiérarchie s’effectue en effaçant préalablement les données présentes à l’écran. Sans cette action, le système proposera directement de créer un nouvel objet dans le Projet / Sous-projet afficher à l’écran (il ne tiendra pas compte de la valeur objet puisqu’on clique sur l’icône créer)
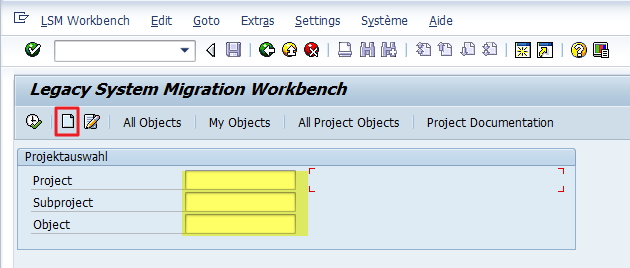
Lorsqu’on lance la création, une première fenêtre active permettant de renseigner le Projet et sa dénomination apparaît :
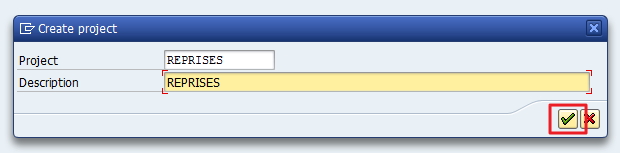
A la validation, la fenêtre active rappelant le projet / dénomination et permettant de renseigner le Sous-projet et sa dénomination apparaît :
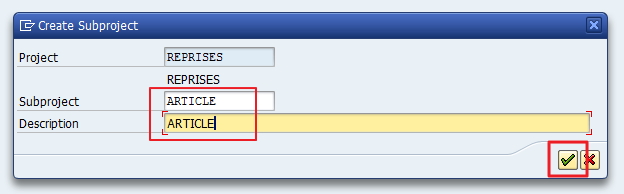
A la validation la fenêtre active rappelant le projet / dénomination, le sous-projet / dénomination et permettant de renseigner l’objet apparaît :
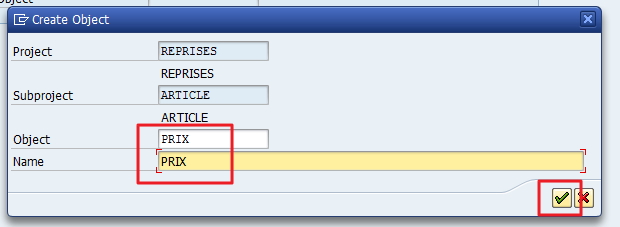
Cette dernière validation crée l’ensemble de la structure. La reprise associée se fera en lançant le projet (icône Horloge) en haut à gauche :
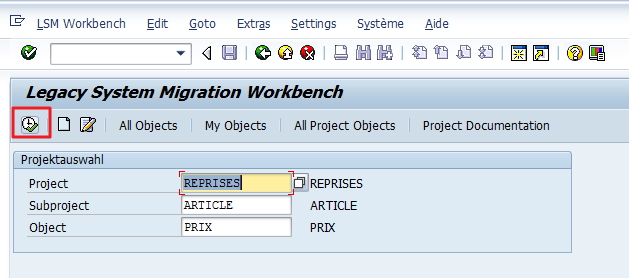
3- Administration d’un projet
L’administration des projets LSMW permet d’apporter des modifications à la hiérarchie des données créées. L’action est utile pour bien organiser les objets de reprises. Cette administration permet, entre autre, de modifier, supprimer ou renommer les différentes informations dans les différents niveaux de la hiérarchie.
On accède à l’administration des projets via les boutons « Goto » et « Administration » :
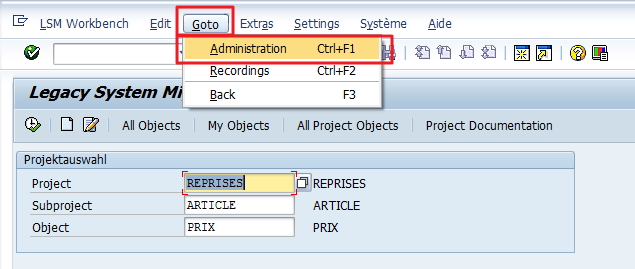
4- Gestion et Administration d’un projet
La modification /gestion des projets se fait via le bouton « Administration » ou bien via les icônes directement disponibles dans la barre d’icônes:
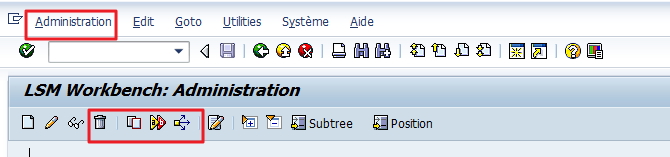
5- Exemple de modification
Voici par exemple comment modifier le nom et la désignation du projet REPRISES précédemment créé:
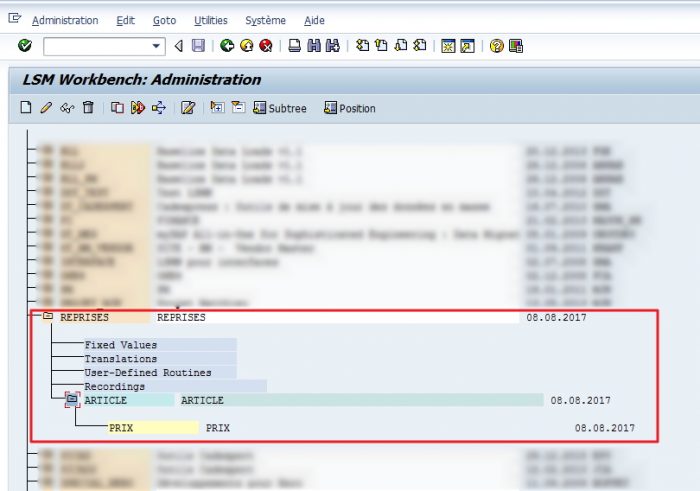
1- Placez d’abord le curseur de la souris sur la zones « REPRISES » (en rose)
2- Sélectionnez l’icône modification (vous pouvez également passer par Administration / Rename Entry)
3- Renommez le projet
4- Validez la modification (le nouveau nom du projet est désormais REPRISE-2)
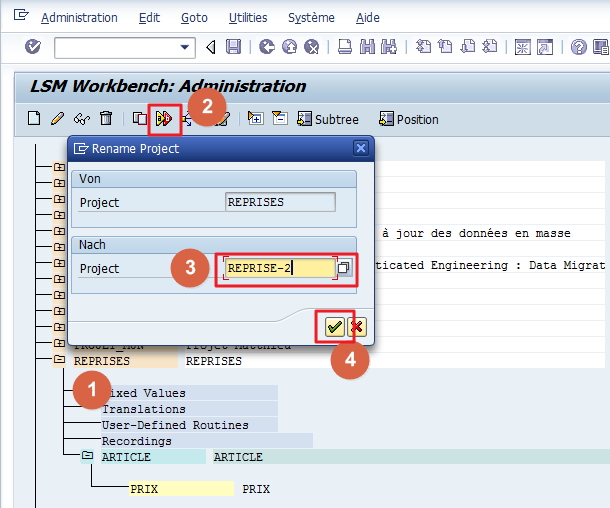
La modification du libellé se fait de la manière suivante:
1- Cliquez sur le bouton « Administration » puis « Edit Entry »
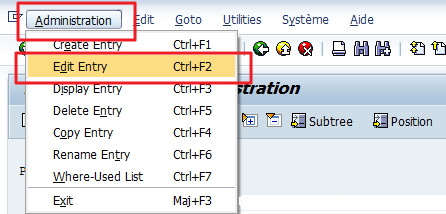
2- Modifiez la Description du projet
3- Validez la modification
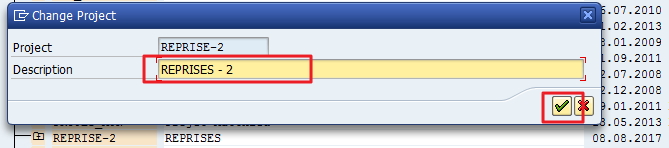
Désormais le projet et son libellé sont renommés comme suit:
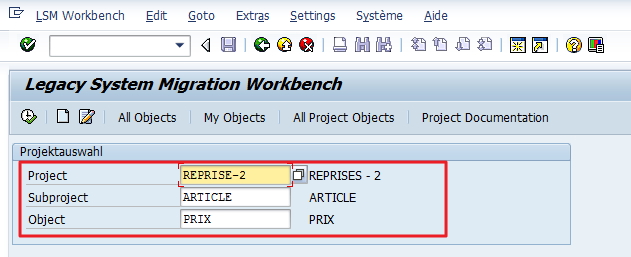
La barre d’icônes de la transaction LSMW fournit également des fonctionnalités de gestion des projets
Il peut être intéressant de rajouter des informations au différent niveaux (Projet – Sous projet – Objet)
Pour ce faire:
1- Placez le curseur sur le niveau requis et cliquez pour le sélectionner
2- Lancez l’éditeur de documentation via l’icône dédié
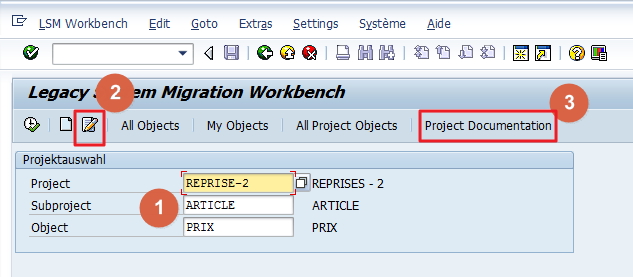
Renseignez ensuite le texte souhaiter dans l’éditeur puis enregistrez :
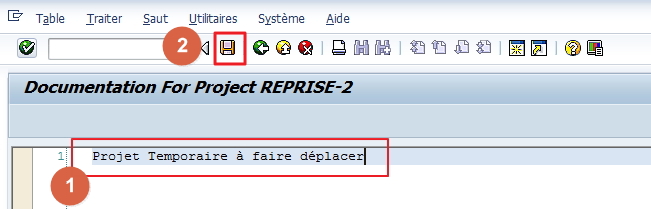
- Le bouton « Projet Documentation » permet ensuite la visualisation des informations saisies à chaque niveau
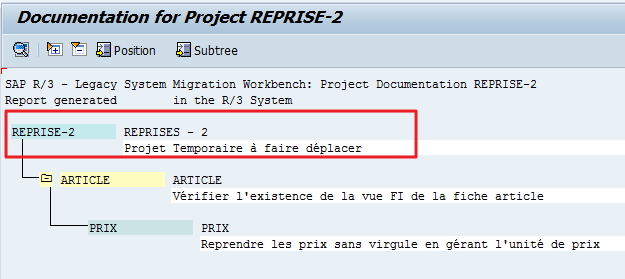
- « All Objects » permet une visualisation synthétique de l’ensemble des projets (et sous divisions) présents sur le système
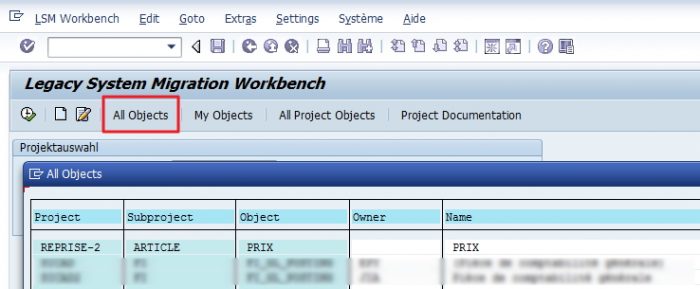
- « My Objects » filtre les données qui vous sont propres
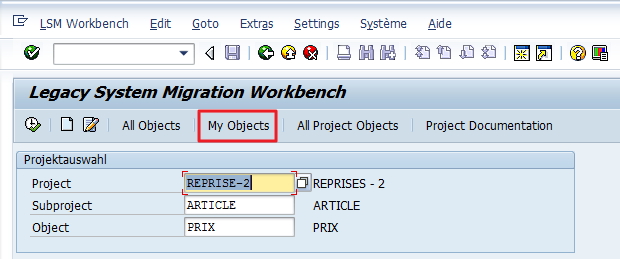
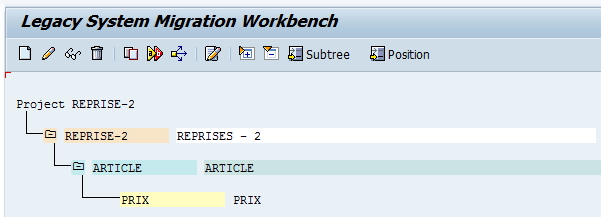
- « All Projects Objects » affiche sous forme d’arborescence les informations liées au projet saisi
Vous connaissez désormais les bases de la création et de l’administration d’un projet LSMW. La maîtrise définitive viendra avec la pratique. N’hésitez pas à nous faire part de vos remarques si des éclaircissements sont nécessaires.
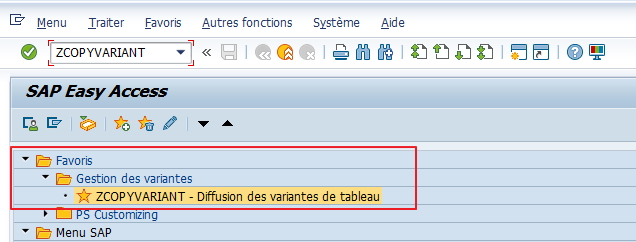
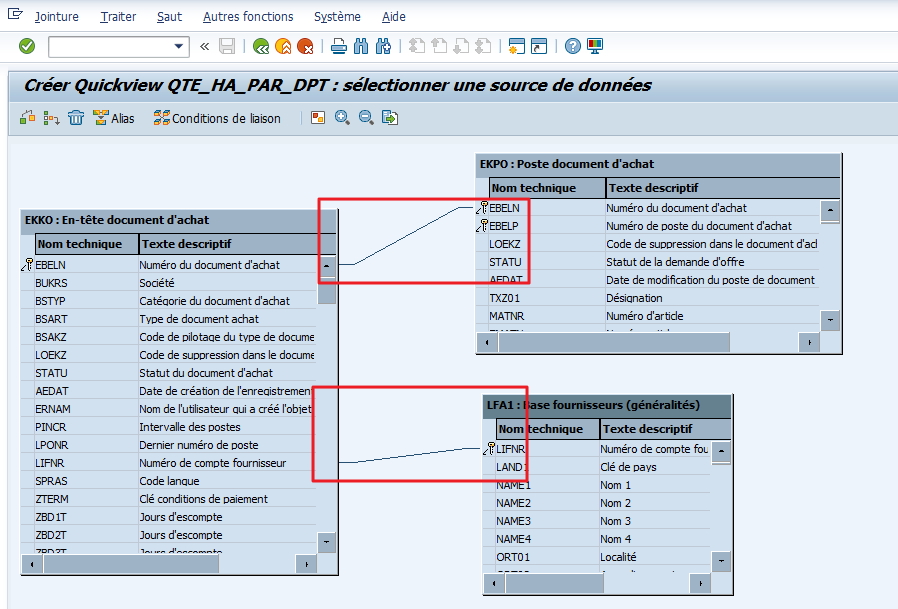
Ajouter votre commentaire