Mini SAP, aussi connu sous le nom de SAP NetWeaver Trial ou encore SAP NetWeaver Developer Edition, est fourni par SAP gratuitement pour l’usage personnel. Les licences associées doivent simplement être reconduites tous les 3 mois. Cet environnement de SAP , bien que très partiel, permet de s’initier à ce logiciel et surtout d’obtenir une base indépendante dont vous êtes le propriétaire pour effectuer des développements spécifiques. Attention, Les fonctionnalités communes de gestion d’une entreprise ne sont pas présentes (pas de possibilité de passer des commandes ou de gérer du stock)
Dans la série d’article suivants, nous allons décrire les étapes, nombreuses mais nécessaires et indispensables, pour parvenir à installer la solution mini SAP sur un PC individuel.
- Installation de Mini SAP sur son PC – Partie 1 : Les pré-requis à l’installation
- Installation de Mini SAP sur son PC – Partie 2: Installation de NETWEAVER
- Installation de Mini SAP sur son PC – Partie 3: Installation du SAPGUI et lancement de SAP
Partie 1 : Les pré-requis à l’installation
1- Pré-requis techniques
Il vous faut un PC (portable ou fixe) possédant au moins 250 Giga de disponible sur le disque dur (pour couvrir l’installation de Windows et Netweaver) et au moins 4 Giga de mémoire RAM
L’installation de mini SAP peut se faire sur les 3 systèmes d’exploitations suivants:
- Windows server 2005
- Windows server 2008
- Windows 7 Pro (malgré les pré-requis Server 2005 et 2008 affichés par SAP que l’on verra dans la partie 2)
Attention, préférez l’anglais comme la langue de votre système d’exploitation Windows et le téléchargement des différents Windows se fait en « mode test » (une clé d’activation est demandée dans un délai de 30 jours). Windows 7 peut se trouver à l’achat pour environ 40 € sur divers sites marchands.
L’installation d’une machine virtuelle sur votre ordinateur est un bon procéder pour permettre l’installation de SAP. Cette solution est d’autant plus pertinente que:
- L’installation de mini SAP génère de nouveaux utilisateurs Windows.
- L’installation de mini SAP se fait sous une version ultérieure de Windows.
- L’installation nécessite également une version ultérieure de Java qui peut être incompatible avec vos autres applications
- SAP est « sensible » et peux ne pas fonctionner sur un environnement « chargé » de logiciel divers et variés
Pour l’installation d’une machine virtuelle, je vous invite à suivre les tutoriels suivants sur le site Culture-informatique. Ces tutoriels m’ont permis d’installer une machine virtuelle et d’y installer un système d’exploitation windows 7 sans encombre.
![]() Attention, le Windows 7 proposé au téléchargement sur ce site est en français (et non authentifié par Microsoft) . Il est possible que l’installation de NETWEAVER puisse fonctionner mais une version anglaise est recommandée pour limiter les risques d’incompatibilité. Il est également recommandé de créer un disque dur virtuel fixe pour améliorer les performances (cette création peut s’avérer assez longue)
Attention, le Windows 7 proposé au téléchargement sur ce site est en français (et non authentifié par Microsoft) . Il est possible que l’installation de NETWEAVER puisse fonctionner mais une version anglaise est recommandée pour limiter les risques d’incompatibilité. Il est également recommandé de créer un disque dur virtuel fixe pour améliorer les performances (cette création peut s’avérer assez longue)
www.culture-informatique.net/comment-faire-machine-virtuelle :
Comment faire une machine virtuelle ?
www.culture-informatique.net/comment-faire-machine-virtuelle-partie-3-creer-machines-virtuelles :
Comment faire une machine virtuelle ? (Partie 3) – Créer des machines virtuelles
 Si vous optez pour l’installation d’une machine virtuelle Oracle VM VirtualBox telle que décrite dans les tutoriels, il vous faudra en plus récupérer les « Additions invité » pour permettre la gestion plein écran de votre machine virtuelle. Elles sont disponibles à l’adresse suivante:
Si vous optez pour l’installation d’une machine virtuelle Oracle VM VirtualBox telle que décrite dans les tutoriels, il vous faudra en plus récupérer les « Additions invité » pour permettre la gestion plein écran de votre machine virtuelle. Elles sont disponibles à l’adresse suivante:
- https//www.virtualbox.org/wiki/Downloads
Suite à la création d’une machine virtuelle et de l’installation d’un système d’exploitation Windows, une série d’actions de préparation est nécessaire:
2- Créer un carte de bouclage
Une carte de bouclage (Loopback Adapater en anglais) est nécessaire pour définir une adresse IP fixe à votre environnement virtuel.
1ère étape créer la carte réseau:
Saisissez cmd.exe dans la zone « Rechercher les programmes et fichiers » pour ouvrir la fenêtre de commande shell de windows (fenêtre noire)
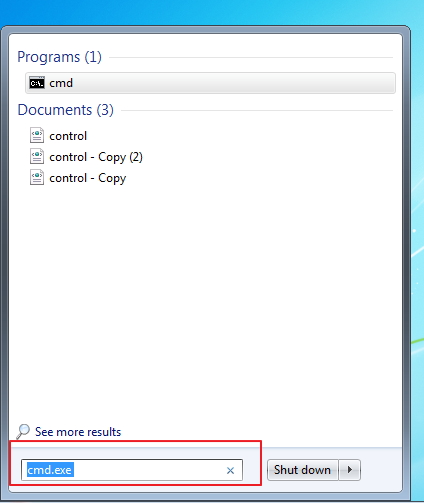
Lancez le Hardware wizzard en tapant hdwwiz.exe puis cliquez sur Next sur la fenêtre active d’installation qui apparaît:
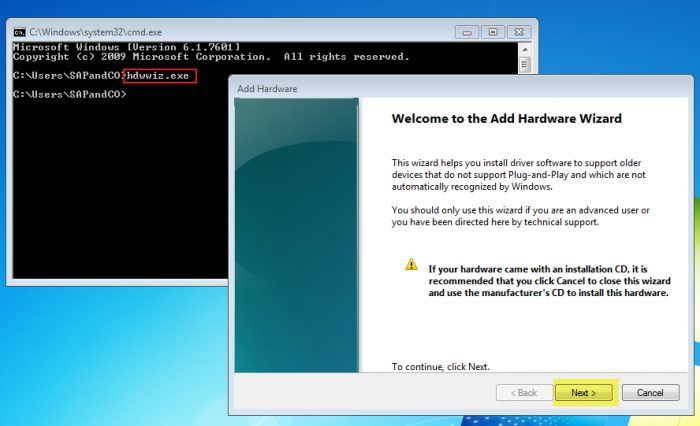
Sélectionnez la seconde ligne d’installation (manuelle) puis cliquez sur Next
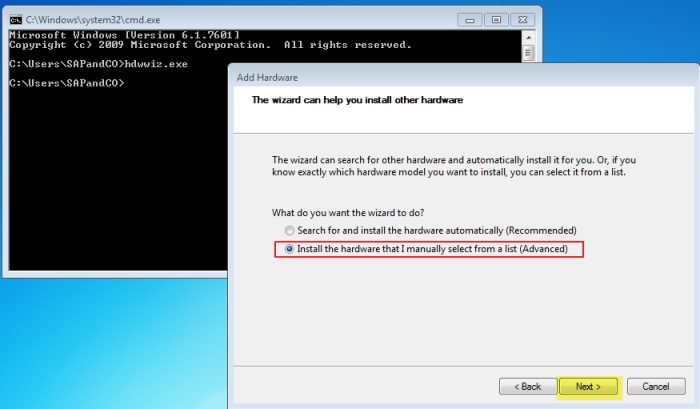
Sélectionnez « Network Adapters » dans la liste et cliquez sur Next
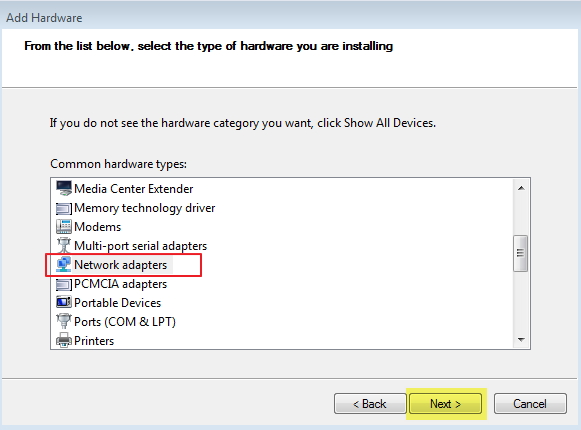
Sélectionnez enfin Microsoft à gauche et Microsoft loopback Adapter à droite et cliquez sur Next
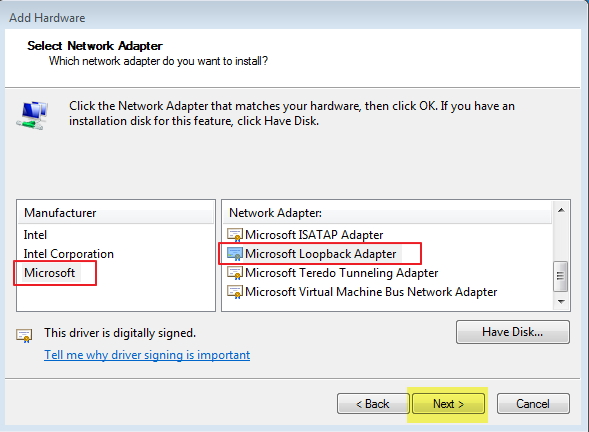
Windows installe la nouvelle carte réseau.
2ème étape : Paramétrer la carte de bouclage
Dans le panneau de configuration (control panel) recherchez « connections » puis cliquez sur « View network connections »
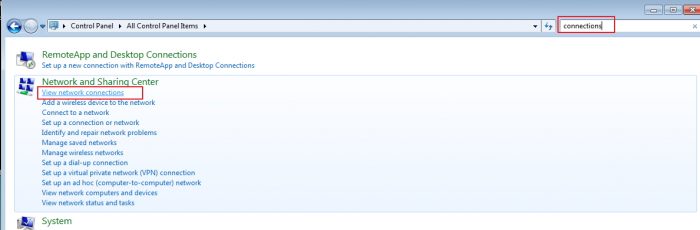
Vous devriez voir un nouveau réseau nommé Local Area Connection 2; Renommez le éventuellement (c’est le cas ici, le réseau a été renommé NETWEAVER)
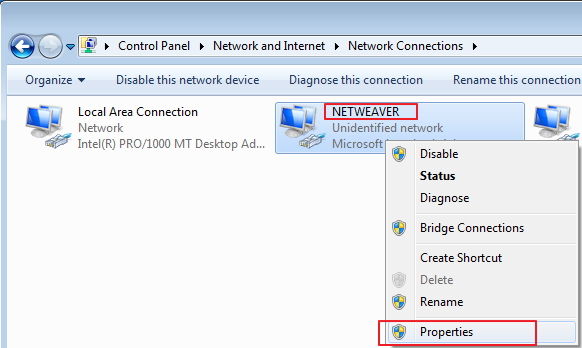
Cliquez sur le bouton droit de la souris et sélectionnez Properties. Dans l’onglet Networking, Cliquez sur la ligne Internet Protocole Version 4 puis cliquez sur Properties
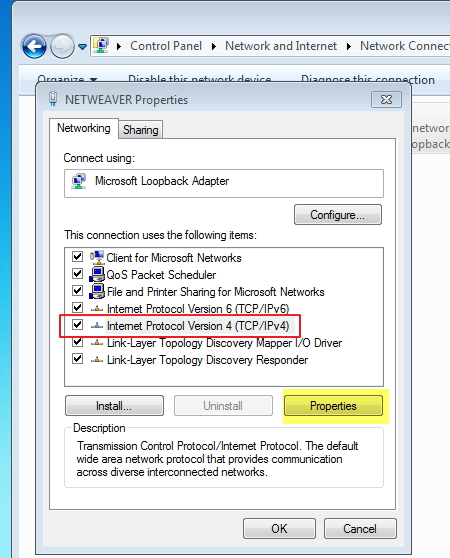
Affectez une adresse IP fixe et un sous masque en sélectionnant « Use the following IP adress »
Par exemple (c’est juste un exemple ! )
- IP address: 10.0.0.10
- Subnet mask: 255.255.255.0
Cliquez sur OK
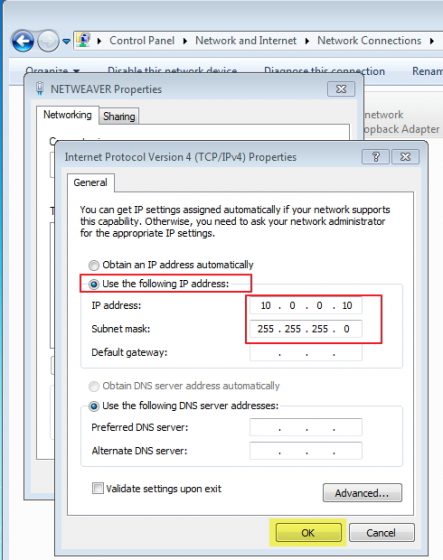
3ème étape: associer l’adresse IP à un nom de domaine (hostname)
Pour ce faire ouvrez d’abord Notepad en droits administrateur (cliquez droit sur Notepad) puis ouvrez avec Notepad le fichier C:\Windows\System32\drivers\etc\hosts
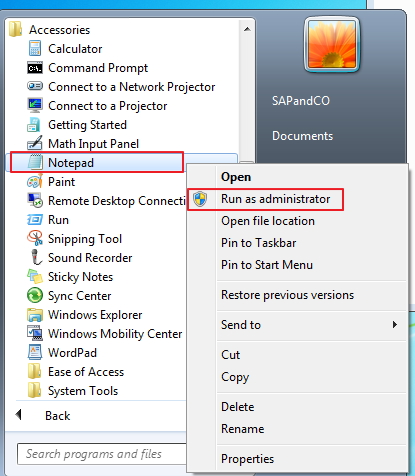
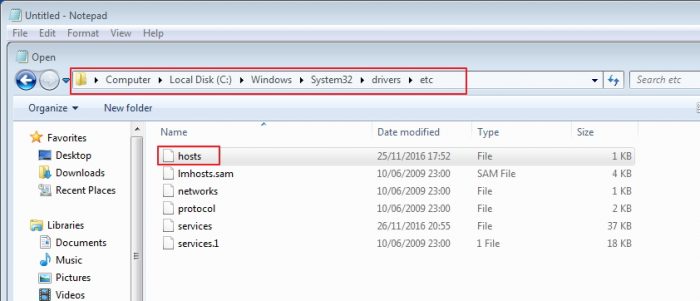
Modifiez le fichier hosts en y spécifiant l’adresse IP et un nom de domaine (avec une tabulation entre les 2) et enregistrez.
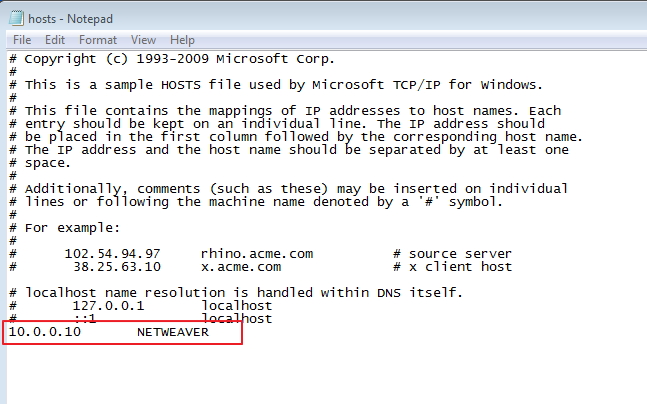
3- Paramétrer la mémoire virtuelle allouée
Placez la souris sur « Computer » et cliquez droit puis cliquez sur Properties
Cliquez ensuite sur Adavanced System settings:
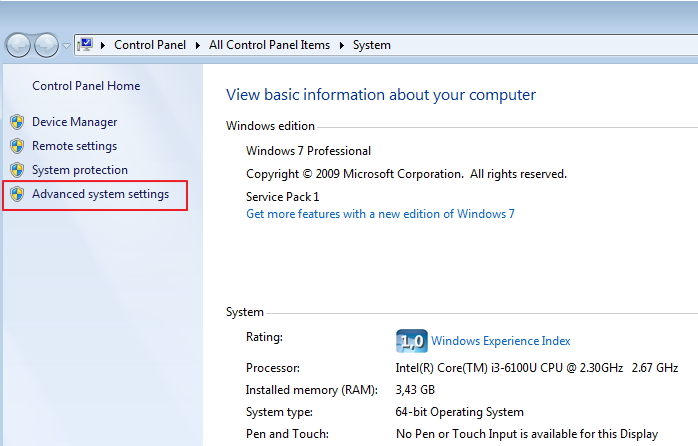
Dans l’onglet Advanced Cliquez sur Settings…
Décochez la première ligne et allouez au moins 20 000 MB en initial et Maximum size. Dans ce tutoriel, 100 000 MB ont été alloués
Cliquez sur Set puis sur OK
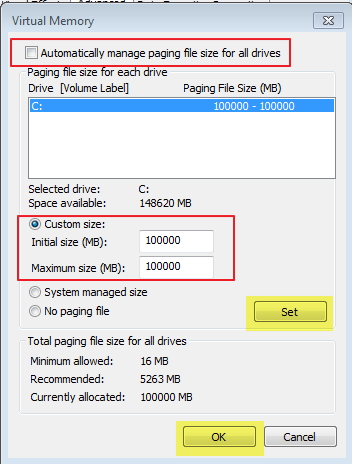
4- Installer Java
![]() SAP NETWEAVER et SAPGUI ont tous les deux besoins de java mais la version 7.30 du SAPGUI proposée au téléchargement par SAP est incompatible avec une version récente de Java. L’installation du SAP GUI 7.30 mis à disposition par SAP (que nous verrons dans la Partie 3 de l’installation) nécessite une version précise de JAVA:
SAP NETWEAVER et SAPGUI ont tous les deux besoins de java mais la version 7.30 du SAPGUI proposée au téléchargement par SAP est incompatible avec une version récente de Java. L’installation du SAP GUI 7.30 mis à disposition par SAP (que nous verrons dans la Partie 3 de l’installation) nécessite une version précise de JAVA:
- Java RE 6 32 bits update 11 ou plus
- Java RE 7 32 bits update 4 ou plus
Recherchez sur internet un fichier nommé jre-7u79-windows-i586 (normalement votre navigateur doit vous orientez vers le site de Oracle)
Téléchargez le et installez cette version plus ancienne de Java:
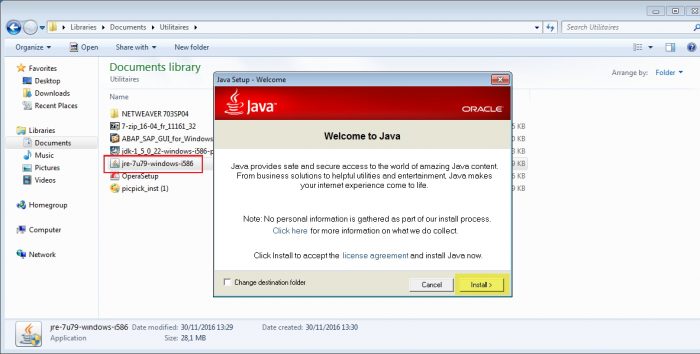
![]() Pensez bien désormais à refuser les mises à jour proposée par Java !
Pensez bien désormais à refuser les mises à jour proposée par Java !
Voila, votre environnement (machine virtuelle et Système d’exploitation) est prêt à accueillir SAPNETWEAVER !
La semaine prochaine, nous verrons comment le télécharger et l’installer.
A la semaine prochaine.
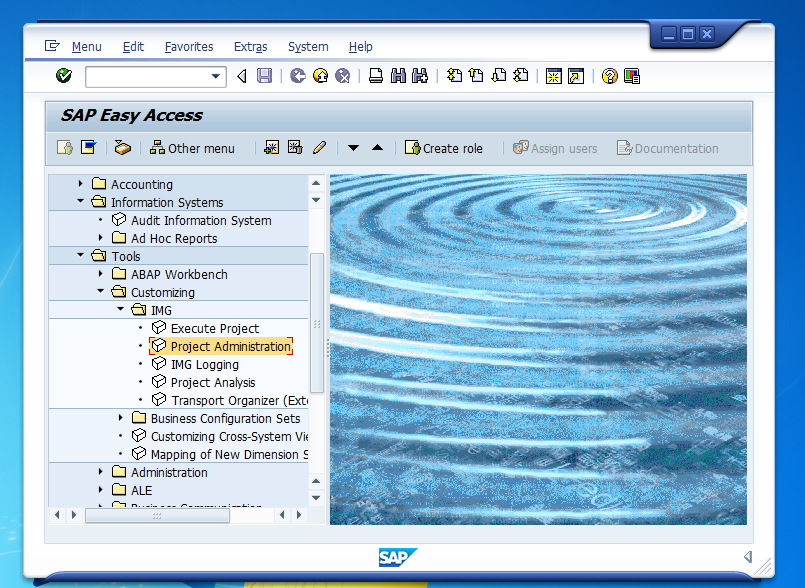
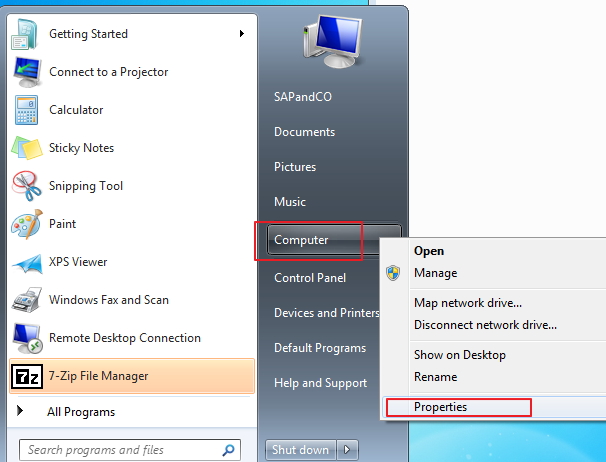
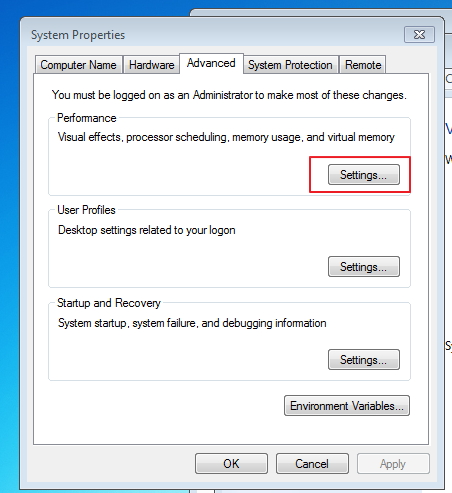
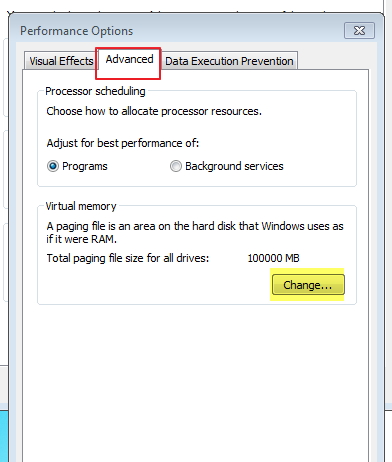
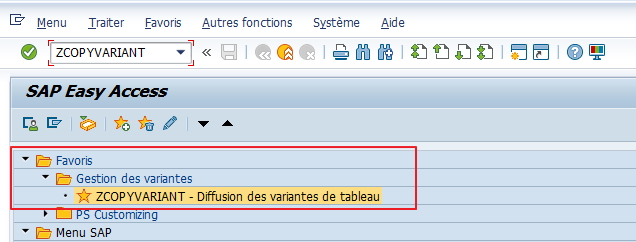
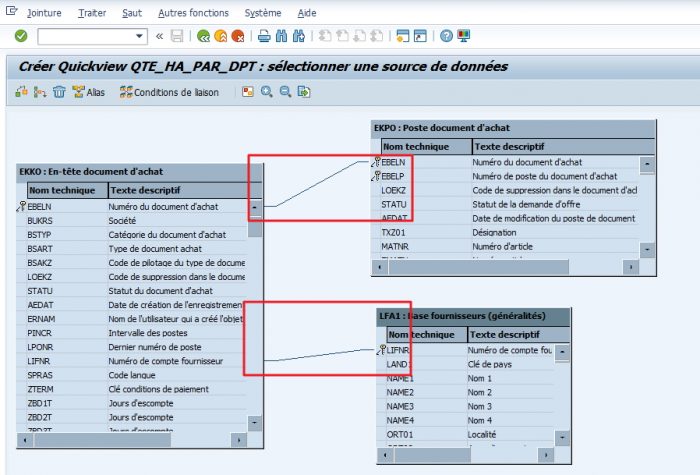
Ajouter votre commentaire