Aujourd’hui, notre tutoriel SAP sera court, simple et pratique !
Nous allons vous montrer les manipulations à réaliser sur votre extraction Excel issue de SAP pour pourvoir réaliser des sommes !
Et oui, les extractions Excel de SAP ne permettent pas en l’état de manipuler vos chiffres.
Alors voici comment faire ?
Ci-dessous, le résultat en sortie de SAP : il est impossible de traiter les données (somme, moyenne, ….)
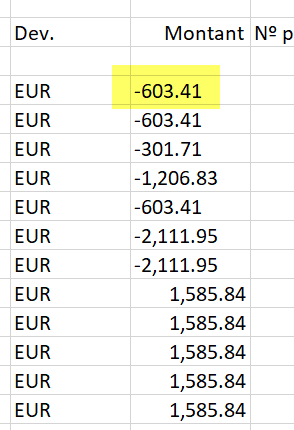
Étape 1 : Remplacer les « , » par vide
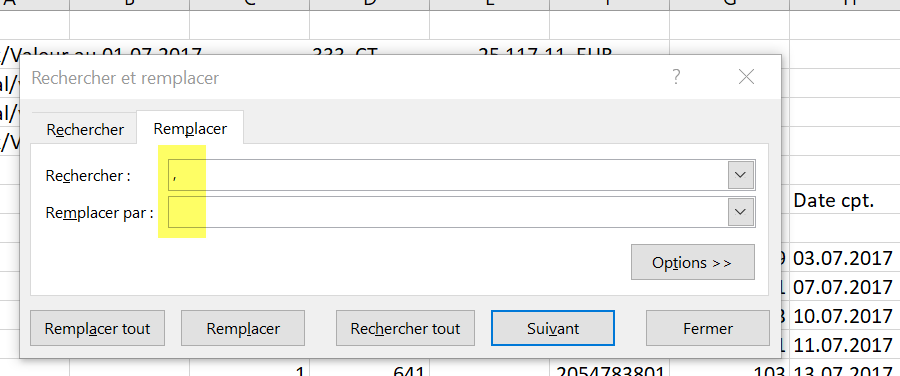
Étape 2 : Remplacer le « . » par « , »
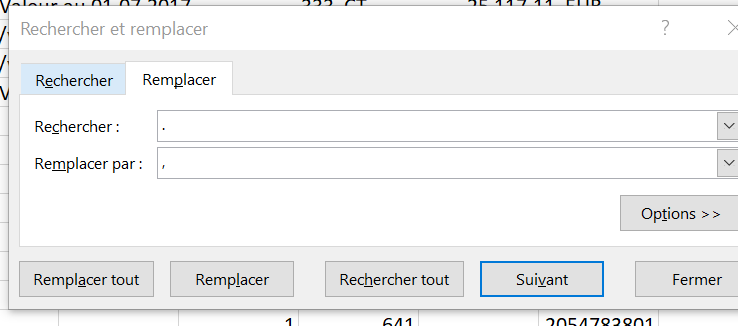
et voilà, il est maintenant possible de faire des additions et autres dans votre tableur excel.
Ce n’est pas grand chose, mais ça permet de gagner du temps 🙂
Nous aurons besoin de cette astuce pour le prochain tutoriel sur la vérification des « PMP » (prix moyen pondéré) de votre ERP préféré !

Bonjour,
on peut aussi gérer ce paramétrage ds SAP dans la transaction SU3 onglet constantes: Représentation décimale (Format permettant l’affichage de chiffres)
On choisit dans le menu déroulant la variante qui nous convient le mieux.
De cette maniére, toutes les extractions auront le bon format et on aura pas à refaire la manip à chaque fois 😉
Nous utilisons un add-in SAP qui permet de manipuler directement les chiffres dans Excel lors de l’extraction de SAP, on puet même intégrer des formules Excel voir des graphiques de manière automatique, c’est bien pratique et cela fait gagner beaucoup de temps. Ensuite l’utilisateur peut manipuler ses chiffres dans le tableur.
Merci pour ce partage. Auriez-vous le nom de cet add-on par hasard ? Cela pourrait intéresser la communauté 😉
Bien cordialement,
L’équipe SAPandCO
Pardon pour le retard de ma réponse, en fait nous créons à partir d’un flux de données XSF, RDI, voir IDoc un template via l’add-in Compleo qui permet ensuite d’importer les données facilement dans un template Excel, de créer de nouvelles colonnes précaculées, de modifier à la volée le formatage des champs pour le rendre compatible Excel, etc.. C’est bien pratique et surtout cela nous permet de croiser plusieurs données. A bientôt
Merci pour ce partage 🙂
Bonjour.
Dans SAP en français J’ai sélectionné un format d’exportation vers Excel et j’ai sélectionné aussi toujours utiliser ce format, comment revenir à l’ancienne situation
.
Merci d’avance pour vos réactions