Après avoir vu comment créer une variante de sélection, nous allons voir comment procéder pour créer une variante d’affichage.
Une variante d’affichage permet de mettre en forme vos états de « Reporting » de façon permanente.
Utilisons le moniteur des livraisons sortante (Transaction VL06O -Onglet liste livraison sortante ) comme exemple :
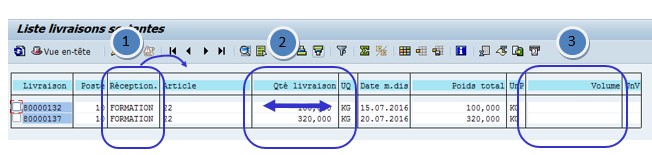
Vous pouvez entre autre : modifier l’ordre des colonnes (1), ajuster la largeur des colonnes (2) et ajouter/supprimer des colonnes pour afficher ou non certaines informations (3) – Exemple : supprimer la colonne « volume ».
Cette fonctionnalité est disponible dès lors que les boutons ![]() ou
ou ![]() sont disponibles sur l’écran.
sont disponibles sur l’écran.
Continuons avec notre état de « reporting » des livraisons pour le client « FORMATION » et pour le canal de distribution Export (04)
Après avoir lancé vos sélections (Cf. article sur la création des variantes de sélection) , l’écran de restitution apparait :
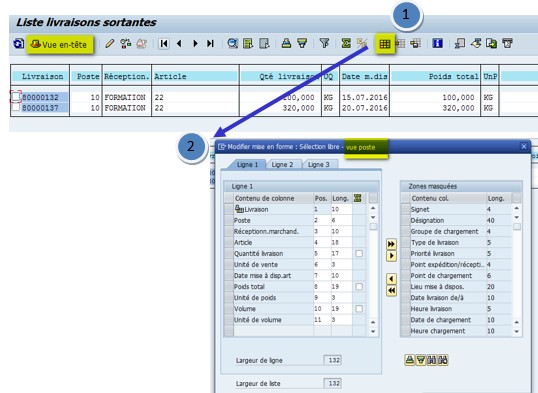
Lorsque vous êtes dans cet écran de restitution « standard », cliquez sur le bouton « mise en forme » (1), la fenêtre de mise en forme va alors s’ouvrir (2)
Remarque (pour la VL06O précisément) : Dans l’écran « standard », il y a un bouton qui nous indique que l’on peut passer en mode « Vue en-tête ». Dans ce cas-là, seules les informations de l’en-tête de la livraison pourront s’afficher. Nous souhaitons donc bien rester en « Vue postes » avec les informations relatives aux postes de livraisons (code article, quantité livrée, etc.).
Dans la fenêtre de mise en forme :
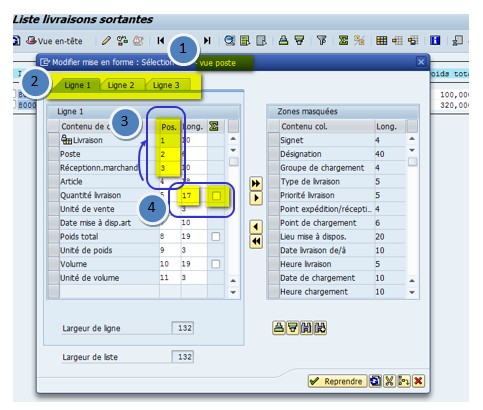
(1) : Il y a souvent deux niveaux : En-tête : données générales et Poste : détail dans le tableau.
Ici (cas précis de la VL06O), nous sommes uniquement au niveau « Poste ». Le choix se faisant dans l’écran d’avant (Cf. remarque ci-dessus)
(2): Vous pouvez répartir les données sur plusieurs lignes.
(3) : Vous pouvez réorganiser l’ordre des colonnes ; modifiez la numérotation (Ex : mettre 3 pour poste et 2 réceptionnaire inversera les colonnes)
(4) : Vous pouvez modifier la taille de la colonne en changeant le nombre de caractères de la zone. Il est possible aussi de faire des sous-totaux sur la zone choisie.
Ensuite, pour ajouter une colonne dans votre état :
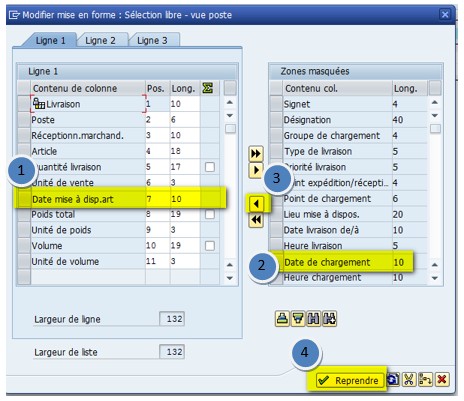
(1) Sélectionnez la ligne au-dessus de laquelle vous voulez placer votre zone
(2) Sélectionnez le champ souhaité
(3) Cliquez sur la flèche pour déplacer la zone « masquée » vers les zones « visibles »
(4) Cliquez sur reprendre
Pour sauvegarder votre variante :
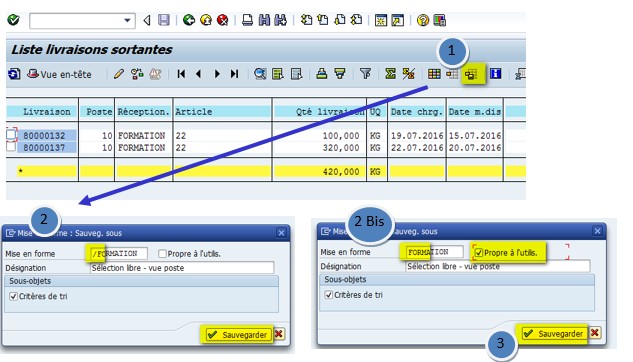
(1) Cliquez sur le bouton ci-dessus
(2) Pour une variante utilisable pour tout le monde : / + nom de la variante
(2 Bis) Pour une variante utilisable et visible uniquement pour vous : nom de la variante + cochez « Propre à l’utilisateur »
(3) Cliquez sur sauvegarder
Pour appliquer une variante par défaut :
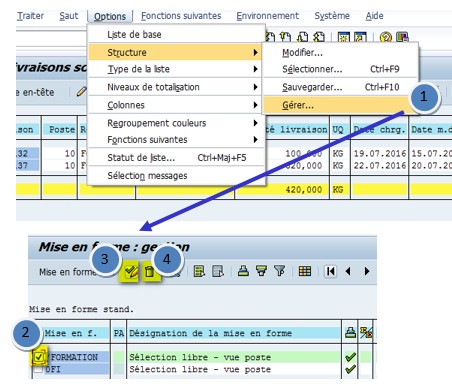
(1) Utilisez le menu : options-> structure -> gérer
(2) La fenêtre de mise en forme « gestion » s’ouvre ; sélectionnez la mise en forme souhaitée
(3) Cliquez sur ce bouton pour activer la variante par défaut (= PA (Paramétrage))
(4) Remarque : c’est depuis cet écran que vous pouvez aussi la supprimer en cliquant sur la poubelle !
Nous arrivons au terme de notre petite formation SAP. J’espère que cela vous sera utile 🙂
N’hésitez pas à faire part de vos remarques afin d’améliorer les articles !
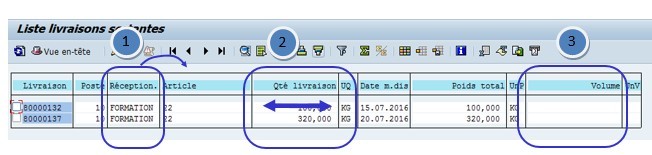
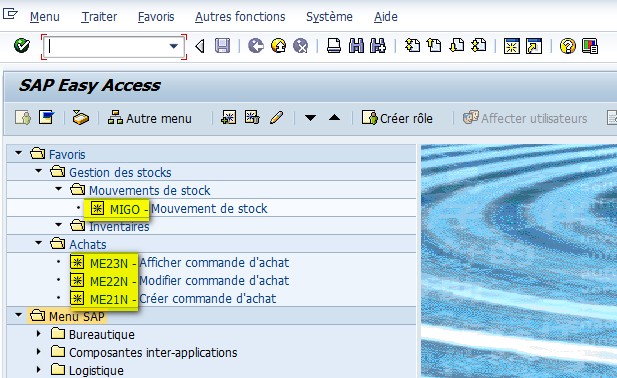
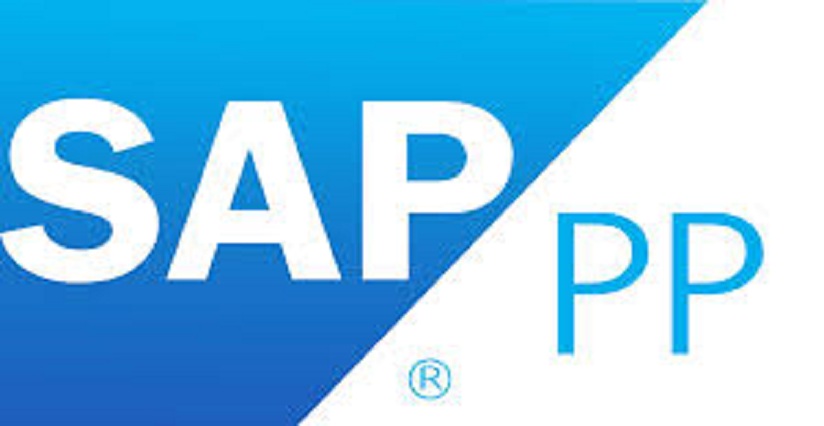
Il est aussi possible de créer une variante uniquement en déplaçant les colonnes sans renter dans la structure meme de l’affichage.
Vu chez un utilisateur mais qui est allé trop vite pour que je puisse retenir la manipulation .
A mon sens c’est une « action rapide » qui peut être utile de connaître
Cordialement
Bonsoir,
Merci pour ce partage 🙂
Excellente soirée
Bonjour, dans la transaction CJ2B je souhaite maintenir coché la case « avec activité ». Comment puis-je figer cette mise ne forme.
Merci d’avance,
AS
Bonjour AS,
Désolé, mais nous ne connaissons pas cette transaction.
A bientôt
L’équipe SAPandCO