Voici la seconde étape de notre série d’articles dédiés à l’installation de Mini SAP:
Mini SAP, aussi connu sous le nom de SAP NetWeaver Trial ou encore SAP NetWeaver Developer Edition, est fourni par SAP gratuitement pour l’usage personnel. Les licences associées doivent simplement être reconduites tous les 3 mois. Cet environnement de SAP , bien que très partiel, permet de s’initier à ce logiciel et surtout d’obtenir une base indépendante dont vous êtes le propriétaire pour effectuer des développements spécifiques. Attention, Les fonctionnalités communes de gestion d’une entreprise ne sont pas présentes (pas de possibilité de passer des commandes ou de gérer du stock)
Dans la série d’article suivants, nous allons décrire les étapes, nombreuses mais nécessaires et indispensables, pour parvenir à installer la solution mini SAP sur un PC individuel.
- Installation de Mini SAP sur son PC – Partie 1 : Les pré-requis à l’installation
- Installation de Mini SAP sur son PC – Partie 2: Installation de NETWEAVER
- Installation de Mini SAP sur son PC – Partie 3: Installation du SPAGUI et lancement de SAP
Partie 2 : Installation de NETWEAVER et SAP Console
1- Télécharger les éléments depuis le site de SAP
1ère étape: Créer un compte SCN SAP
Rendez vous sur le site de SAP : https://go.sap.com/france/ et créez un compte si vous n’en possédez pas. Attention ce compte et mot de passe seront à bien sauvegarder car ils seront nécessaires pour activer périodiquement la licence d’utilisation.
Cliquez sur le « bonhomme » en haut et à droite de l’écran (le visuel de la page peut être différent de celui qui suit)
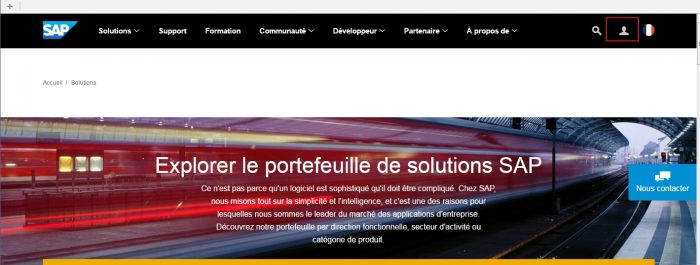
Créez un utilisateur sur la base d’une adresse mail en cliquant sur s’inscrire.
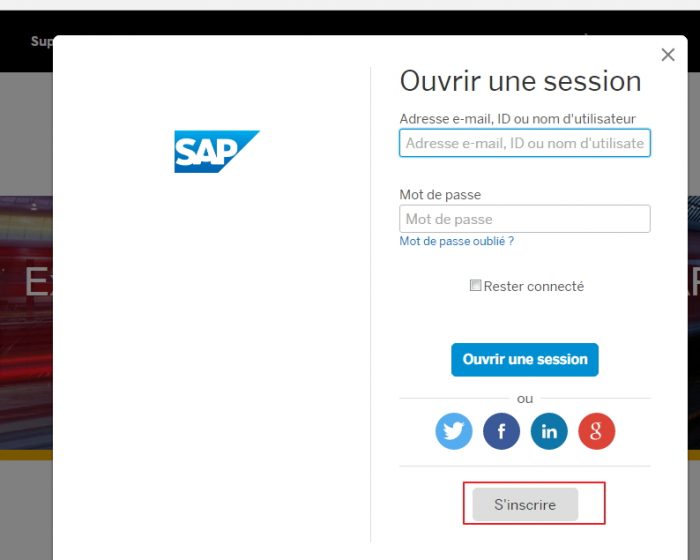
Dès lors que vous êtes enregistrés auprès de SAP, vous pouvez vous rendre sur le site SAP Store : https://accounts.sap.com/saml2/idp/sso/accounts.sap.com
Renseignez vos identifiants et cliquez sur : Trial Version
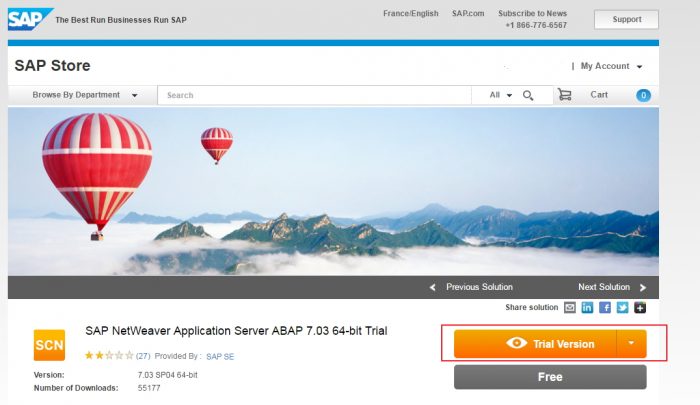
Renseignez ensuite les informations demandées par SAP et Cliquez sur Submit
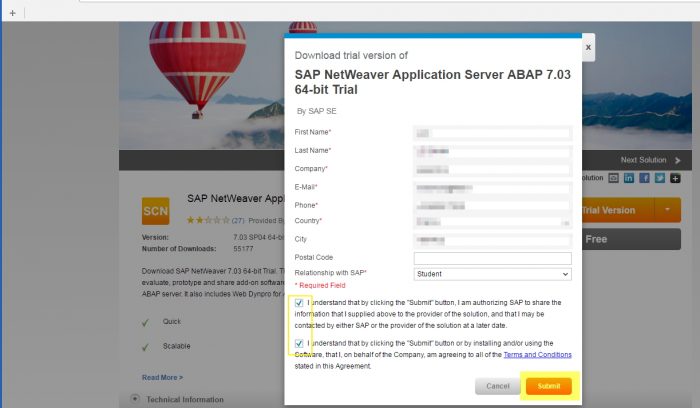
SAP vous expédiera un lien dans votre boite mail pour télécharger SAP NETWEAVER et SAPGUI
Pour charger les fichiers cliquez sur le lien dans votre mail:
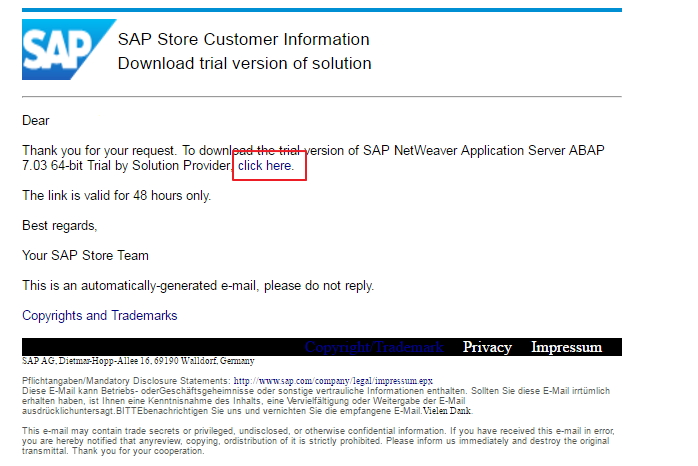
SAP propose les lignes suivantes au Téléchargement:
- 3 versions de NETWEAVER (ou ABAP Trial)
- 2 versions de SAP GUI
Téléchargez la version NETWEAVER 7.03 et le SAPGUI 7.30
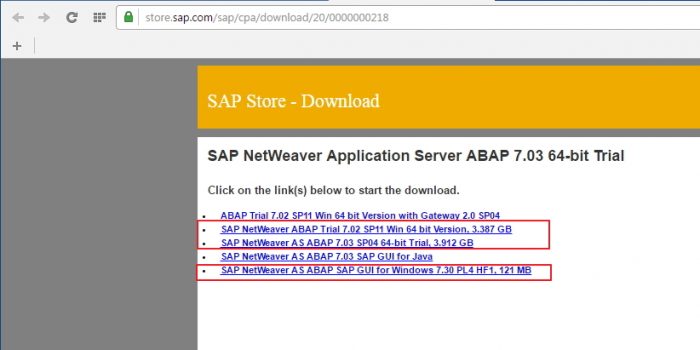
2- Préparer l’installation
1ère étape: Vérifiez la longueur du nom de votre Système: Il ne doit pas dépasser 14 Caractères. Si c’est le cas, renommez le et redémarrez la machine virtuelle ou votre PC.
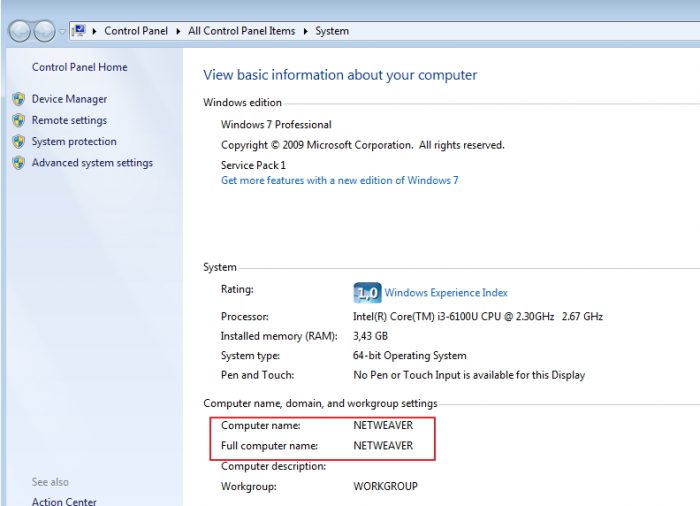
2ème étape: dézipper le fichier SAP
SAP vous transmet le fichier NETWEAVER au format « rar ». Utilisez un logiciel tel que 7.zip (gratuit) ou autre pour dézipper le dossier.
3- Installer NETWEAVER
Lancer l’installation de SAP NETWEAVER en recherchant le fichier « sapinst » dans le répertoire généré lors de la phase précédente de dézippage du fichier « rar » de SAP
Placez vous sur le fichier, Cliquez droit sur la souris et lancez le en droits « administrateur » (ou Run as administrator)
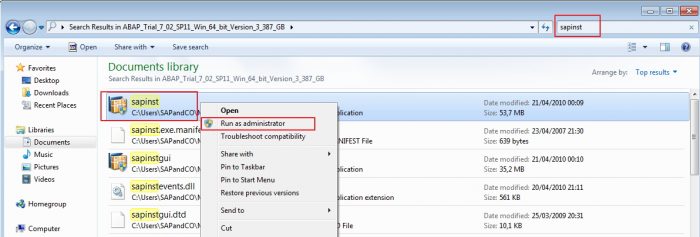
L’installation de SAP NETWEAVER commence !
Sélectionnez Central System within SAP Application Server ABAP > MaxDB > Central System et double cliquez dessus (ou cliquez sur Next en bas à gauche)
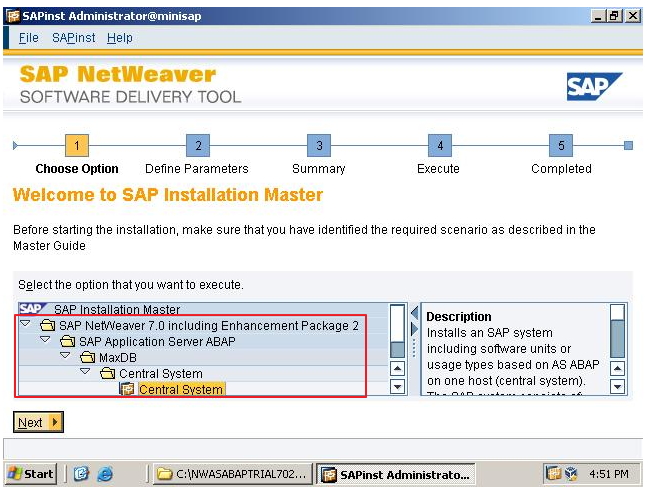
Le système vous demandera de redémarrer votre système. Cliquez sur OK
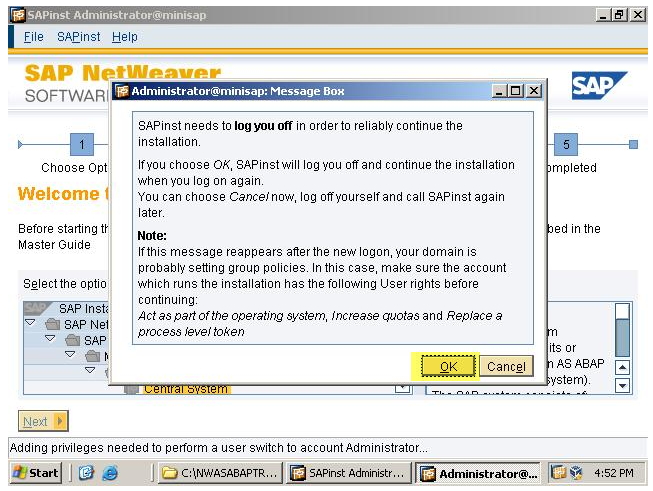
Au Redémarrage de votre système, l’installation reprend.
Acceptez les termes de Licence (tout en bas de la page) et cliquez sur Next
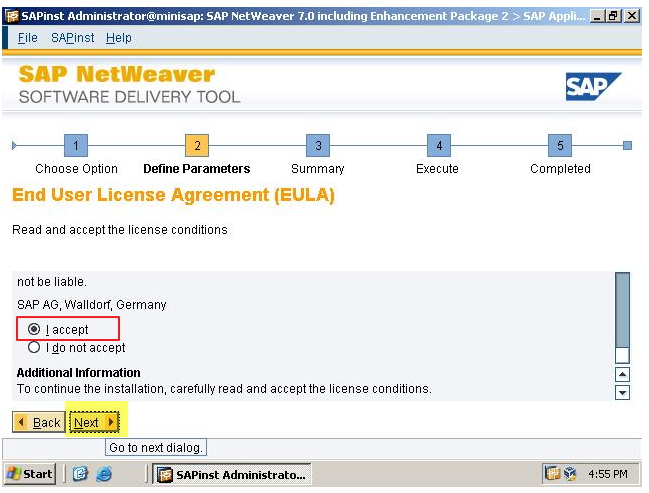
Choisissez un mot de passe utilisateur :
![]() Ne l’oubliez surtout pas car il sera le mot de passe initial pour tous vos accès (SAP et comptes administrateurs windows)
Ne l’oubliez surtout pas car il sera le mot de passe initial pour tous vos accès (SAP et comptes administrateurs windows)
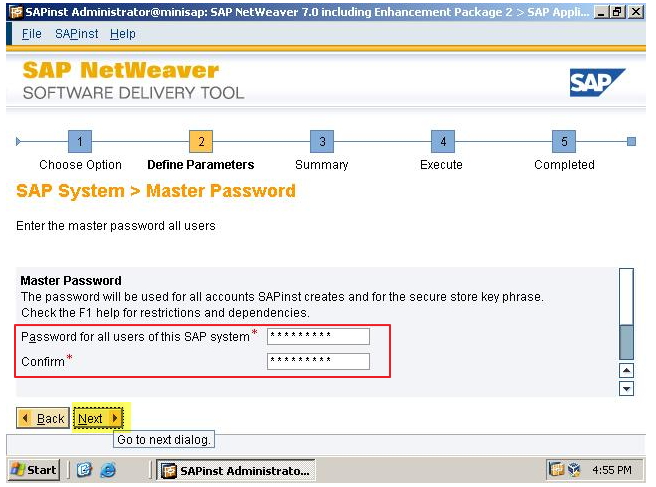
SAP vérifie que les paramètres techniques d’installation sont présents
A cette étape, il est possible que SAP vous dise que seuls Windows Server 2005 et 2008 sont compatibles. Ne vous inquiétez pas et cliquez No
![]() Cliquez bien sur NO ou CANCEL et non pas sur OK
Cliquez bien sur NO ou CANCEL et non pas sur OK
![]() Si le message SWAP Size (copie d’écran apparait) cela signifie que la mémoire ne sera pas suffisante. Reprenez la partie 1 de l’article et assurez vous d’avoir bien dérouler toutes les étapes des pré-requis.
Si le message SWAP Size (copie d’écran apparait) cela signifie que la mémoire ne sera pas suffisante. Reprenez la partie 1 de l’article et assurez vous d’avoir bien dérouler toutes les étapes des pré-requis.
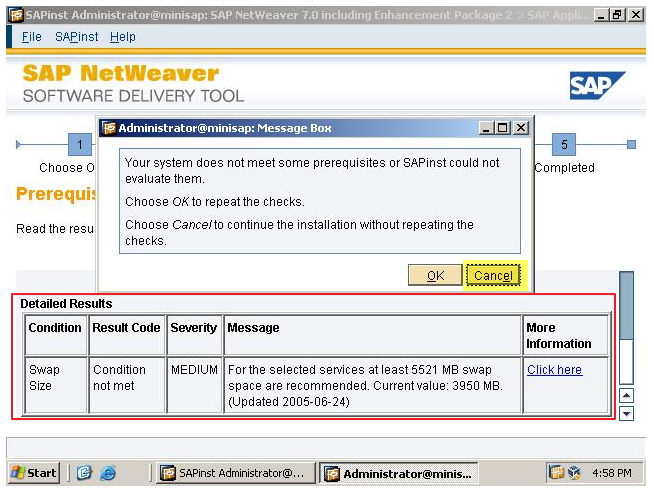
Vérifiez une dernière fois la synthèse des paramètres. En cliquant sur Next l’installation commence.
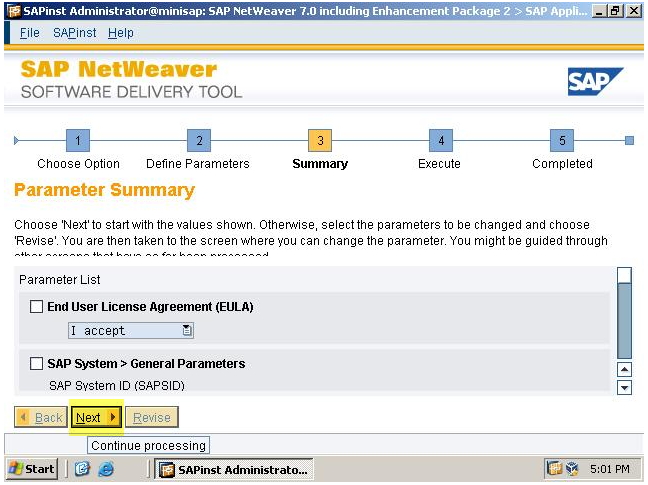
Soyez patients, l’installation peut durer plusieurs heures ! 24 étapes sont à passer sans erreur.
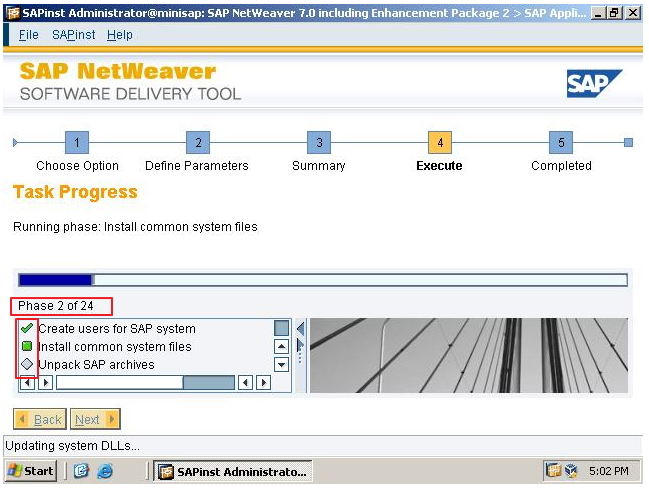
A la fin de l’exécution vous aurez le message suivant, cliquez sur OK
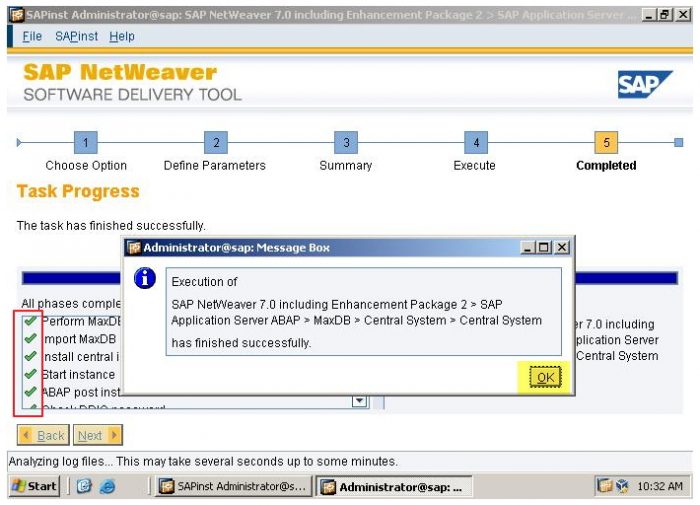
4 – Lancer la Console SAP
Deux nouveaux utilisateurs ont été créés sur votre environnement nspadm et sapadm
Changez d’utilisateur en basculant (switchant) sur sapadm et lancez la SAP Management Console
Placez vous sur » SAP Systems »et cliquez droit sur la souris, puis cliquez sur Start.
Une fenêtre active de « Timeout » apparait: validez. Ensuite une confirmation du mot de passe de SAPADM est redemandée. Saisissez le à nouveau et cliquez sur OK
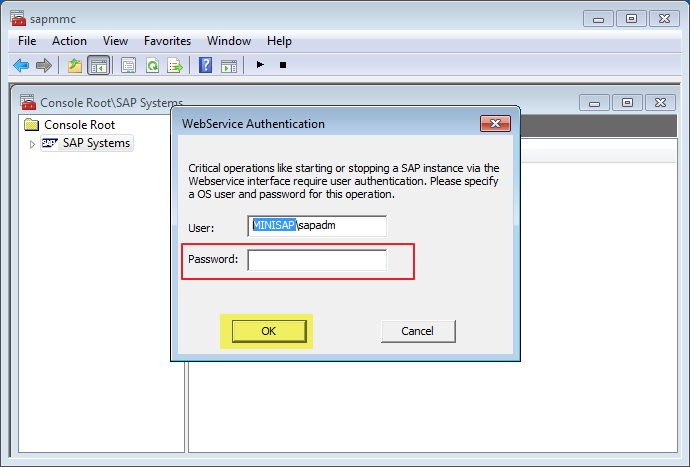
Les icônes pour le système SAP passent au vert !
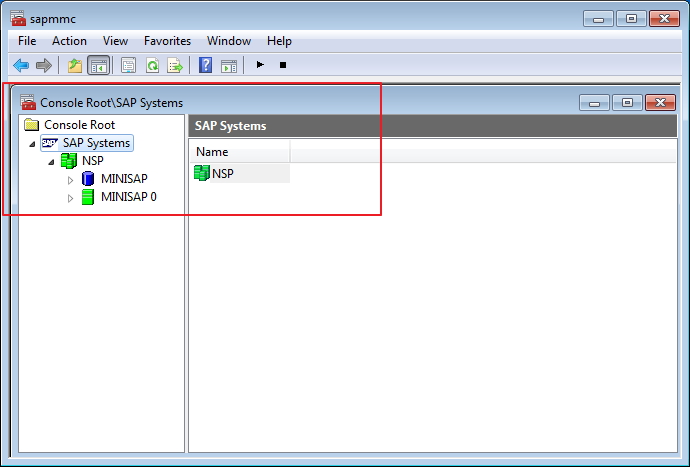
Votre système SAP est désormais installé et prêt à l’utilisation. Il ne reste plus qu’à y accéder via le SAP GUI: Rendez-vous la semaine prochaine pour le troisième et dernier volet de ce tutoriel qui décrit l’installation de SAP GUI et le lancement de SAP.
A la semaine prochaine.
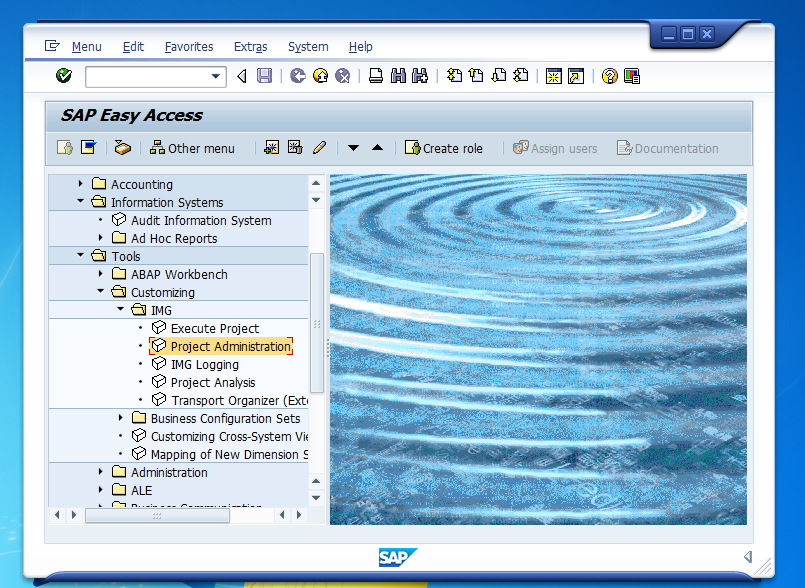
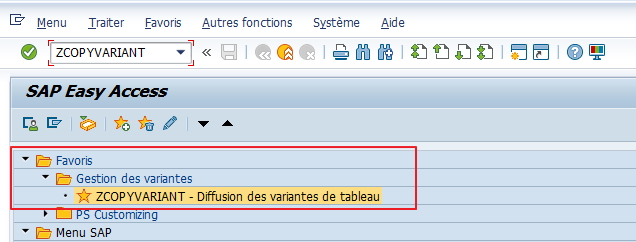
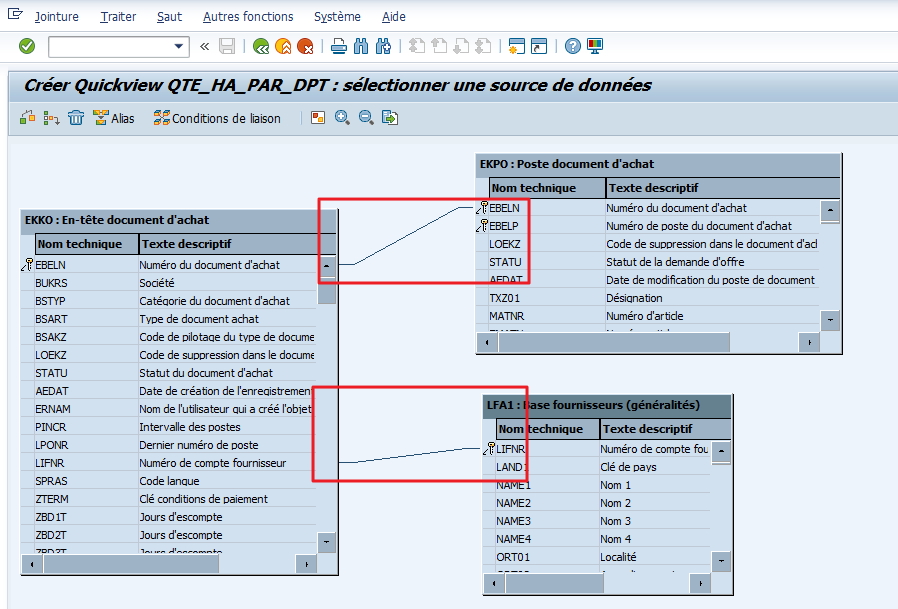
Ajouter votre commentaire