Voici la troisième étape de notre série d’articles dédiés à l’installation de Mini SAP:
Mini SAP, aussi connu sous le nom de SAP NetWeaver Trial ou encore SAP NetWeaver Developer Edition, est fourni par SAP gratuitement pour l’usage personnel. Les licences associées doivent simplement être reconduites tous les 3 mois. Cet environnement de SAP , bien que très partiel, permet de s’initier à ce logiciel et surtout d’obtenir une base indépendante dont vous êtes le propriétaire pour effectuer des développements spécifiques. Attention, Les fonctionnalités communes de gestion d’une entreprise ne sont pas présentes (pas de possibilité de passer des commandes ou de gérer du stock)
Dans la série d’article suivants, nous allons décrire les étapes, nombreuses mais nécessaires et indispensables, pour parvenir à installer la solution mini SAP sur un PC individuel.
- Installation de Mini SAP sur son PC – Partie 1 : Les pré-requis à l’installation
- Installation de Mini SAP sur son PC – Partie 2: Installation de NETWEAVER
- Installation de Mini SAP sur son PC – Partie 3: Installation du SPAGUI et lancement de SAP
Partie 3 : Installation du SAPGUI et lancement de SAP
1- Installer SAPGUI
De la même façon que la console SAP est gérée sous le user SAPADM (Partie 2 de l’installation) , je vous recommande d’utiliser ce même user pour paramétrer et installer et le SAP GUI.
Cela vous permettra d’avoir accès àSAP console Management et au SAP Logon sur le même bureau, sans changer d’utilisateur.
Un SAP Logon sera de toute façon disponible dans le bureau de chaque utilisateur créé dans l’environnement.
Cliquez sur le fichier ABAP_SAP_GUI_for8WINDOWS_7-30_PLF4 t_HF1_121_MB téléchargé depuis le SAP store précédemment et suivez les étapes d’installations
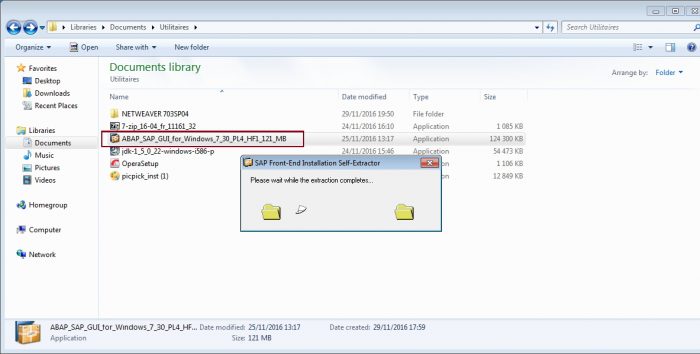
 attention : Si vous rencontrez le message ci_bas, c’est que la version de java installée n’est pas la bonne (sans doute trop récente). Dans ce cas désinstallez la version actuelle de Java et réinstallez la version adéquate telle que demandée par SAPGUI 7.30:
attention : Si vous rencontrez le message ci_bas, c’est que la version de java installée n’est pas la bonne (sans doute trop récente). Dans ce cas désinstallez la version actuelle de Java et réinstallez la version adéquate telle que demandée par SAPGUI 7.30:
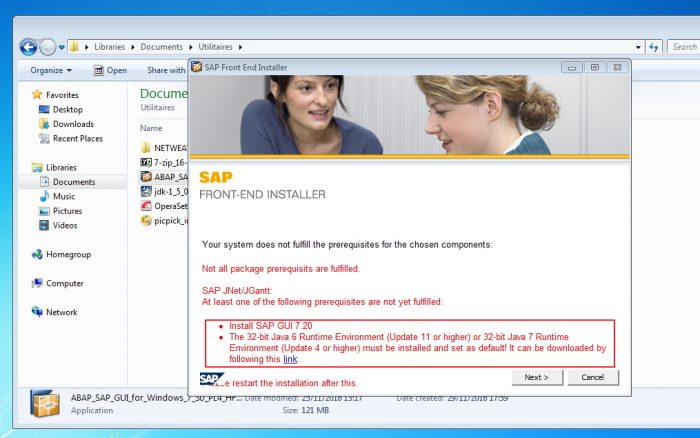
Si la Version est correcte vous aurez la fenêtre suivante:
Cliquez sur Next
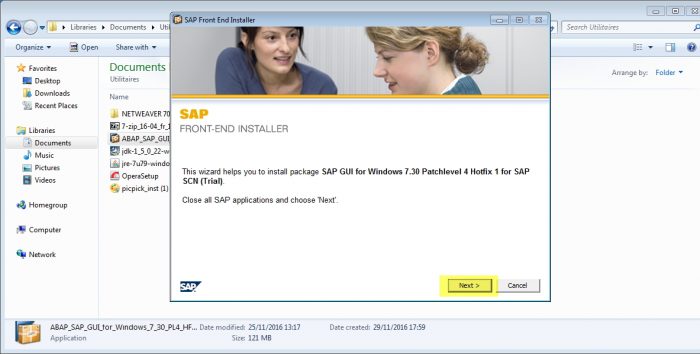
Cliquez ensuite sur le petit carré à gauche de SAP GUI Windows 7.30 puis Next
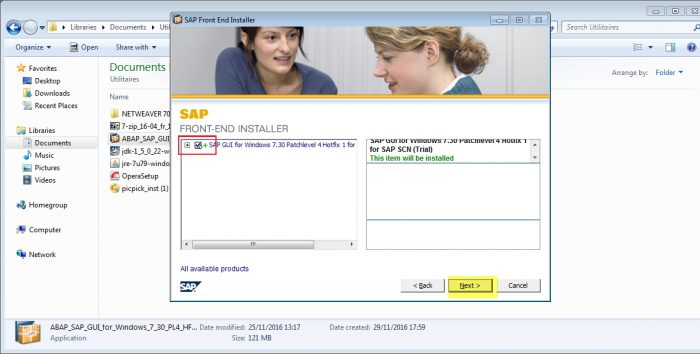
L’installation commence :
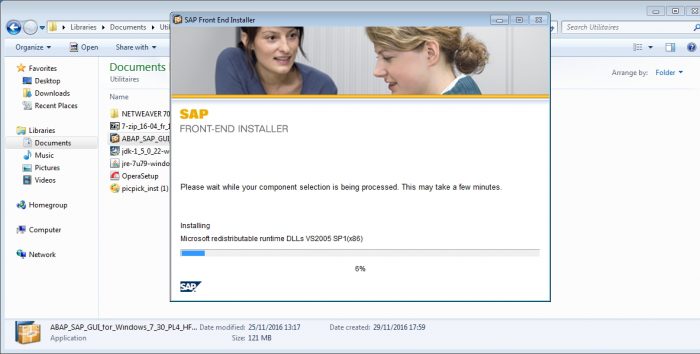
A la fin de l’installation, Cliquez sur Close
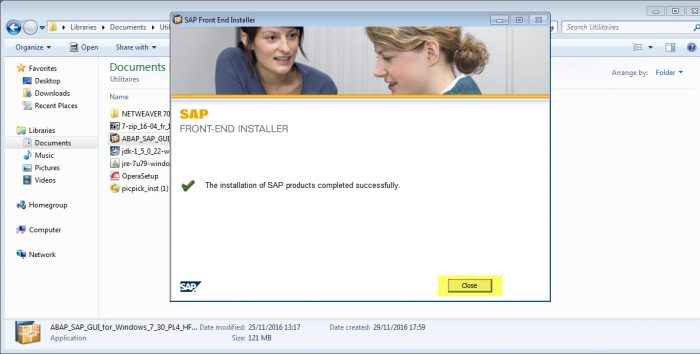
Félicitations : L’icône SAP Logon est désormais disponible sur votre bureau !
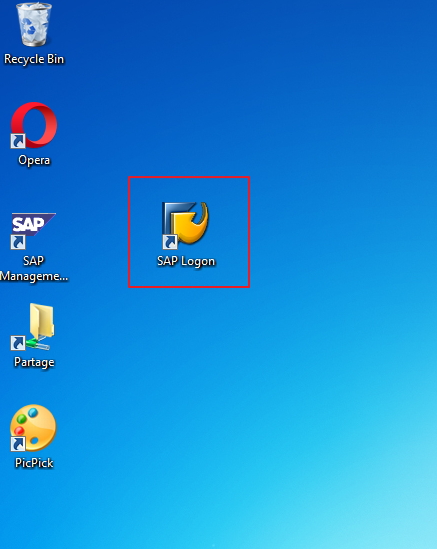
2- Démarrer SAP NETWEAVER
1ère étape : Paramétrer une entrée dans le sap logon
Double cliquez sur l’icône SAP Logon et créez une entrée en cliquant sur la petite page blanche située dans la barre des tâches
Passez le premier écran en cliquant sur suite et renseignez le second écran de la manière suivante:
- Description (ce que vous voulez; ici NSP Local)
- Serveur d’application : localhost
- N° d’instance : 00
- ID Système : NSP
Cliquez ensuite sur Suite et passez les écrans suivants jusqu’à Terminer.
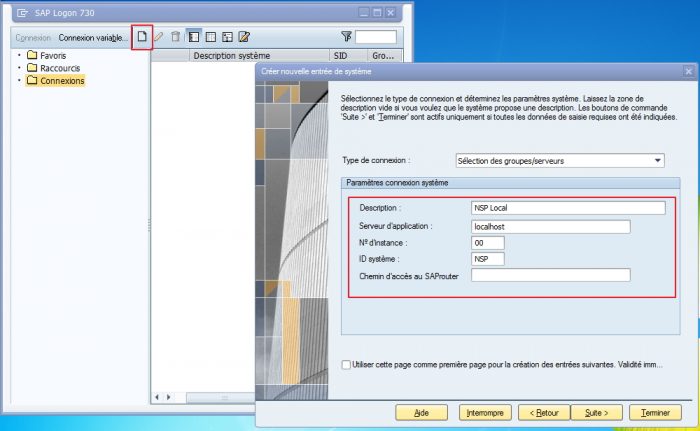
Double cliquez sur la ligne apparue dans le SAP Logon sous le nom que vous lui avez donné (NSP Local)
La fenêtre active d’accès à SAP apparait (en partie en anglais et en allemand !)
vous pouvez utiliser les 2 users suivants pour vous connecter:
- DDIC / mot de passe global créé lors de l’installation de NETWEAVER
- BCUSER / mdp = minisap
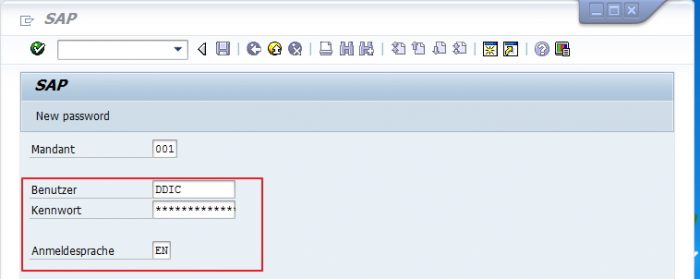
Félicitations! vous êtes dans SAP
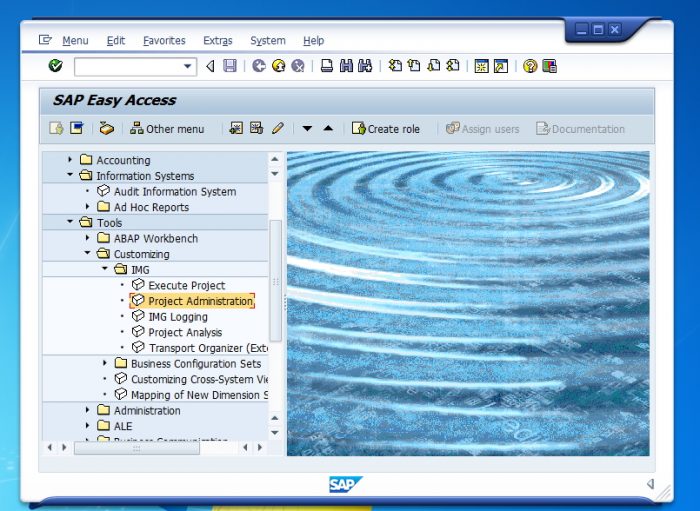
3- Activer SAP NETWEAVER auprès de SAP
1ère étape:
Placez vous dans la transaction SLICENSE
Récupérez la valeur dans la zone Active Harware Key
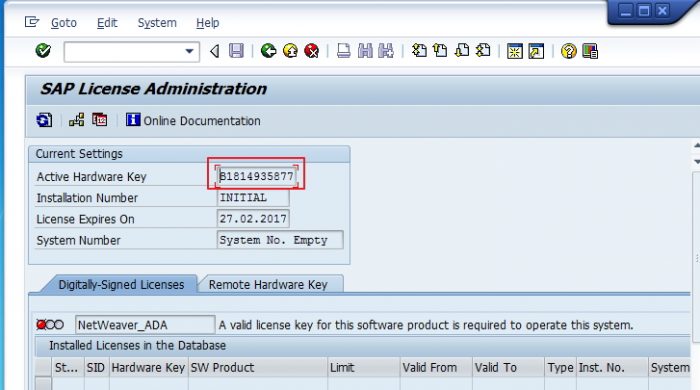
Rendez vous sur le site SAP http://www.sap.com/minisap et complétez le formulaire. Cliquez ensuite sur Submit
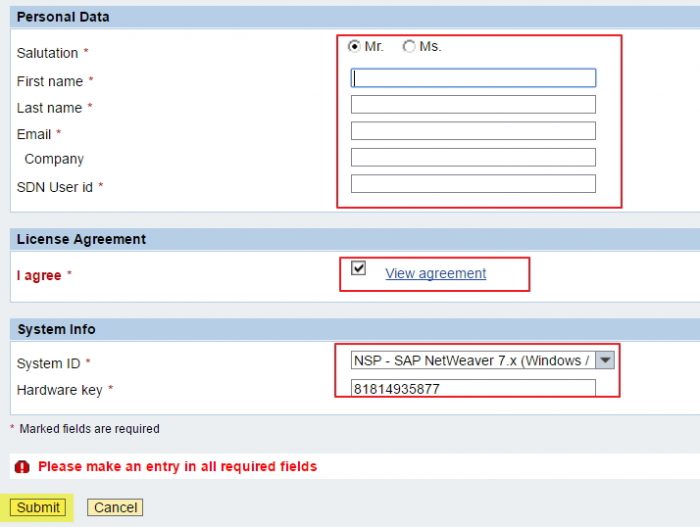
SAP vous transmettra par mail un fichier nommé NSP que vous devez installez en cliquant sur Instal en bas de l’écran de la transaction SLICENSE
L’ouverture de ce fichier dans SAP génère l’activation pour 3 mois; N’oubliez pas de renouveler l’action périodiquement
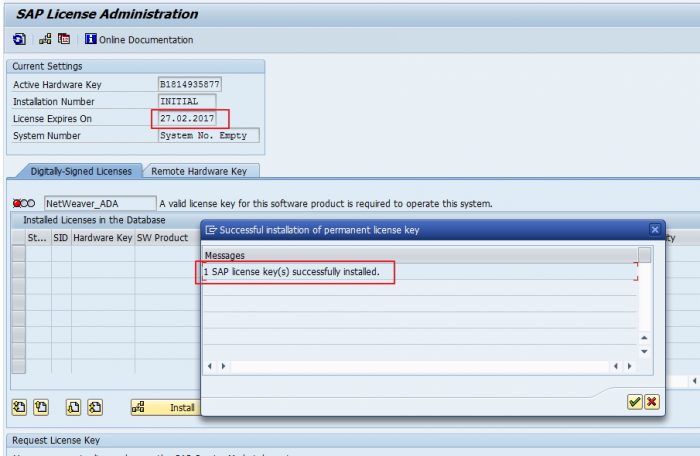
Vous pouvez désormais utilisez SAP pour vos essais de développements ou pour vous familiariser avec l’outil !
A bientôt.
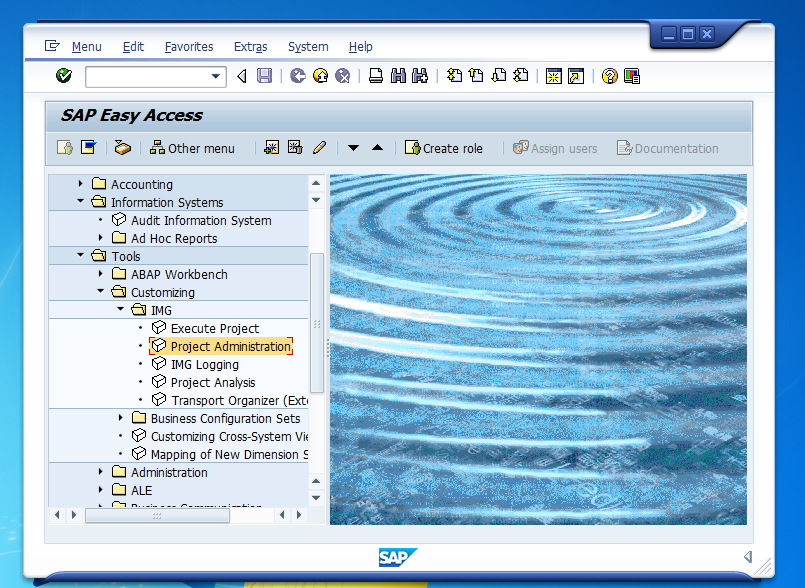
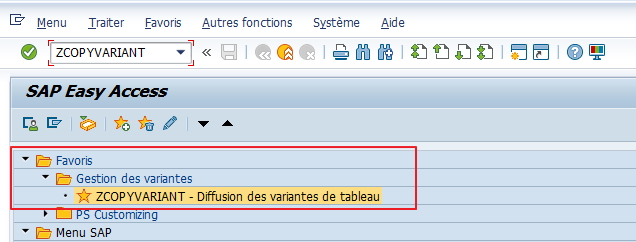
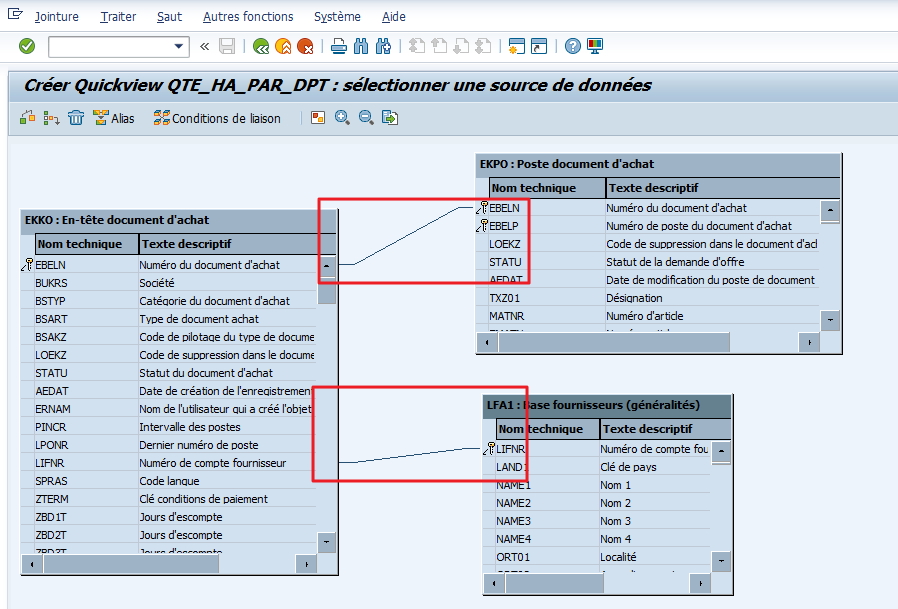
Bonjour,
Quels sont les flux qu’il est possible de réaliser sur un environnement Mini SAP ?
Merci
Amaury